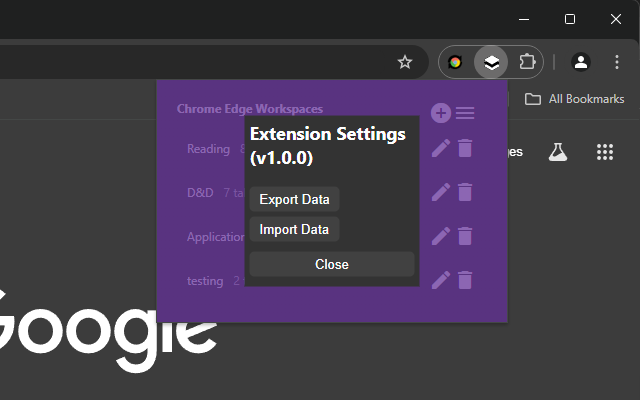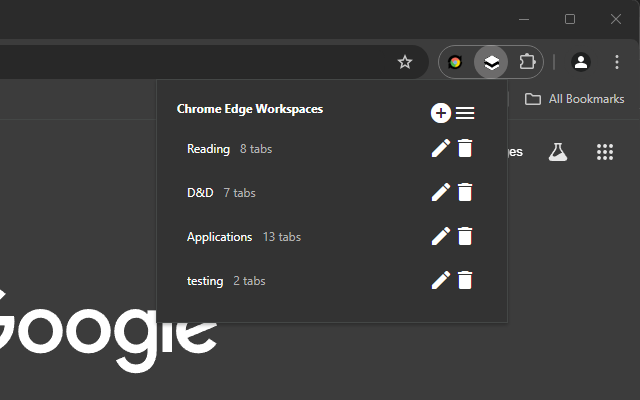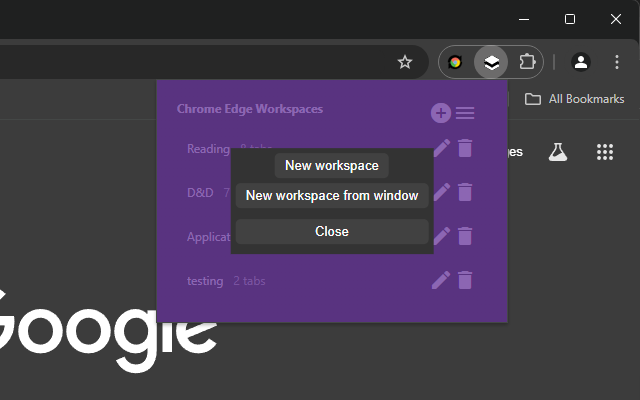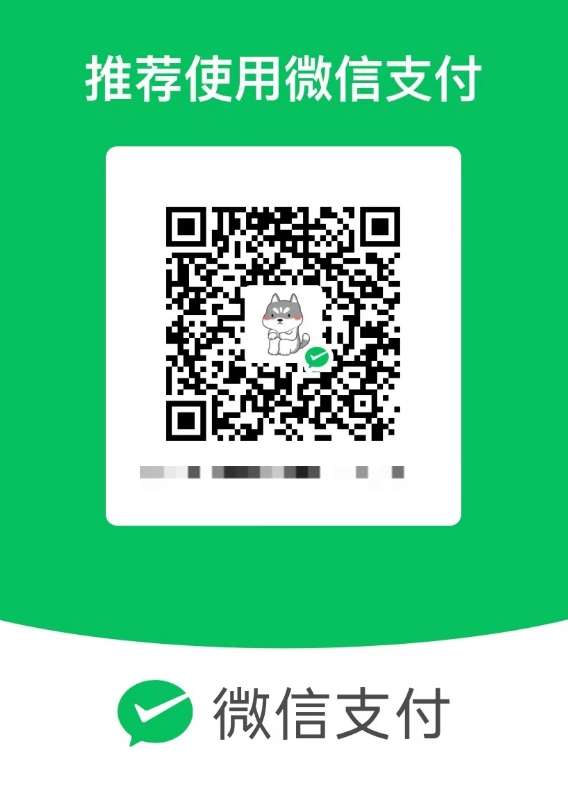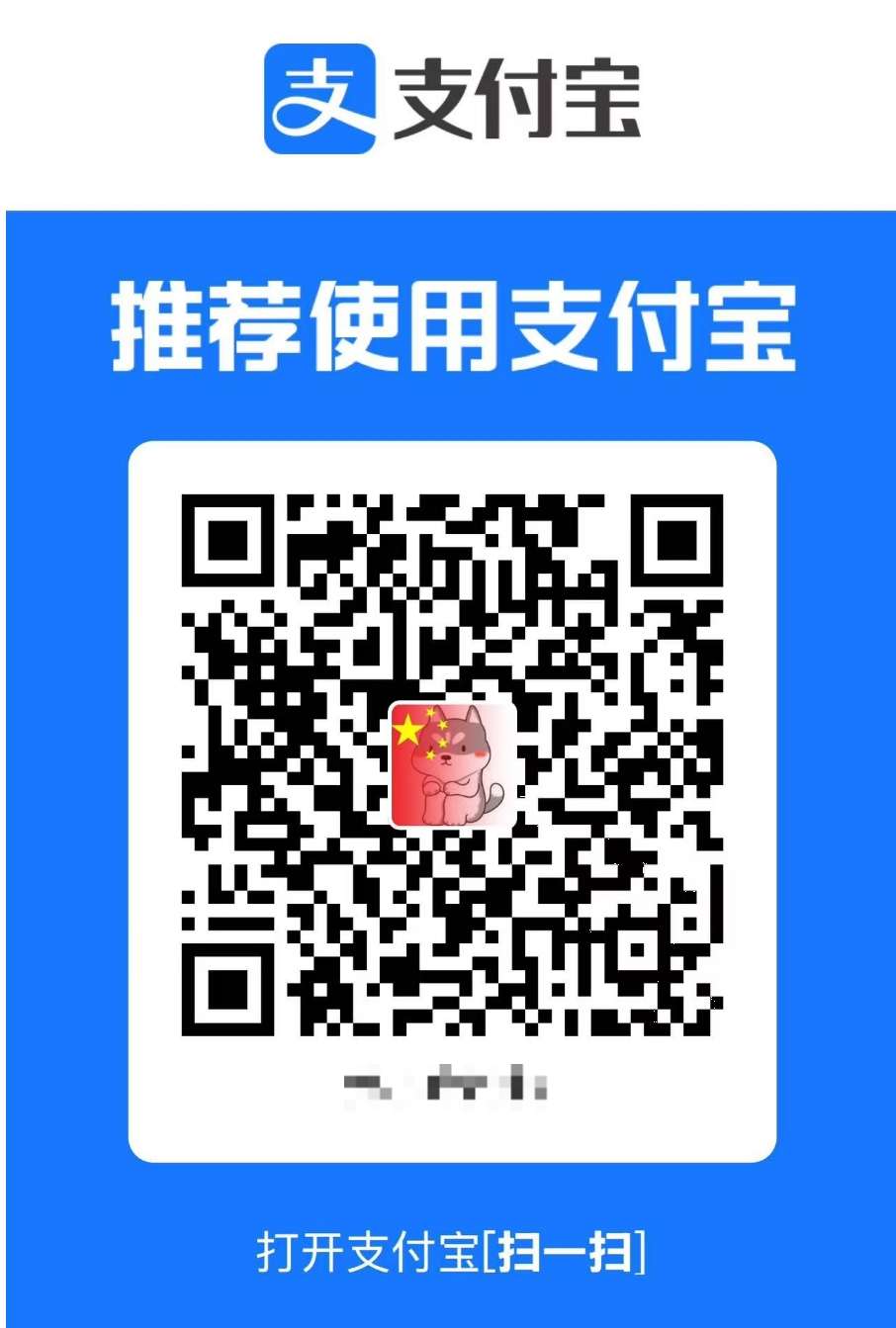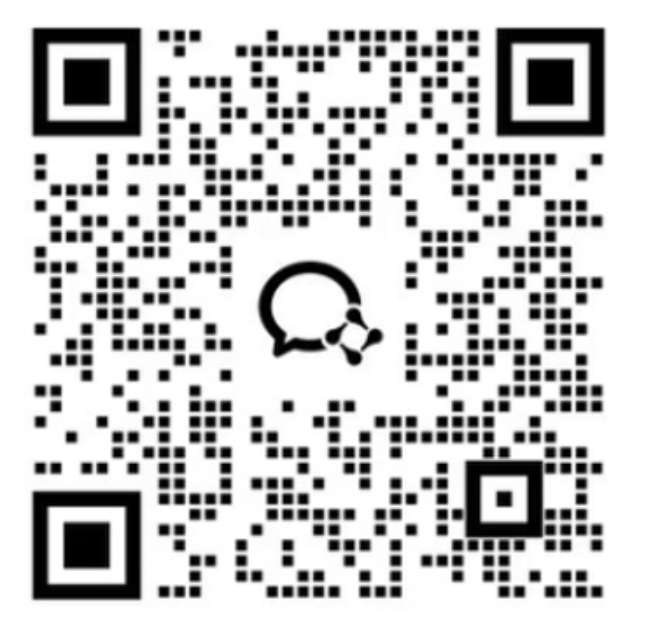通过保存和恢复整个浏览会话,轻松组织和管理多个项目或任务。
Edge Workspaces 为 Chrome 用户提供高级选项卡管理:
* 保留上下文:保存和恢复整个浏览会话
* 减少混乱:让您的浏览器按项目或任务井井有条
* 提高注意力:在不同的工作环境之间轻松切换
* 自动保存:通过持续的工作区更新,永远不会丢失您的位置
* 保持同步:您的工作空间通过 Google 同步在计算机之间保持同步
安装 Edge Workspaces 以控制您的选项卡并提高您的工作效率。
无广告且永久免费使用!
该扩展是开源的。查看 GitHub 存储库:https://github.com/Elec0/chrome-edge-workspaces
## 如何使用##
## 创建工作空间 ##
1. 单击工具栏中的图标打开扩展弹出窗口(建议固定扩展)。
2. 单击“+”图标打开新的工作区模式。
3. 选择“新建工作区”或“从窗口新建工作区”。
4. 输入工作区的名称。
5. 单击“确定”。
6. 将打开一个新的 Chrome 窗口,其中包含新标签页。
7. 当您工作时,当前窗口中的所有选项卡都将保存到工作区。
8. 完成后关闭窗口。
## 打开工作区 ##
1. 打开扩展弹出窗口。
2. 单击工作区将其打开。
3. 保存的选项卡将在新的 Chrome 窗口中打开。
## 管理工作区 ##
- 单击垃圾桶图标可删除工作区。
- 单击铅笔图标可重命名工作区。
## 将工作区保存为书签 ##
- 确保在“设置”中选中“将工作区保存到书签”选项。
- 工作空间现在将被复制到“其他书签 -> 边缘工作空间(只读) -> [工作空间名称]”。
- 请注意,对书签的更改将**不会**反映在工作区本身中,因为它们只是一个副本。
- 安装新版本时,请确保至少打开一次旧工作区,以便将它们保存为书签。
## 导入/导出工作空间 ##
1. 打开扩展弹出窗口。
2. 单击汉堡包图标打开设置窗口。
3. 单击“导出”将所有工作区保存到文件中。
4. 单击“导入”从文件加载工作区。
### 变更日志 ###
## v1.2.0 ##
- 登录 Google 同步后,添加跨计算机的工作区同步
## v1.1.0 ##
- 添加将工作区副本保存为书签的功能