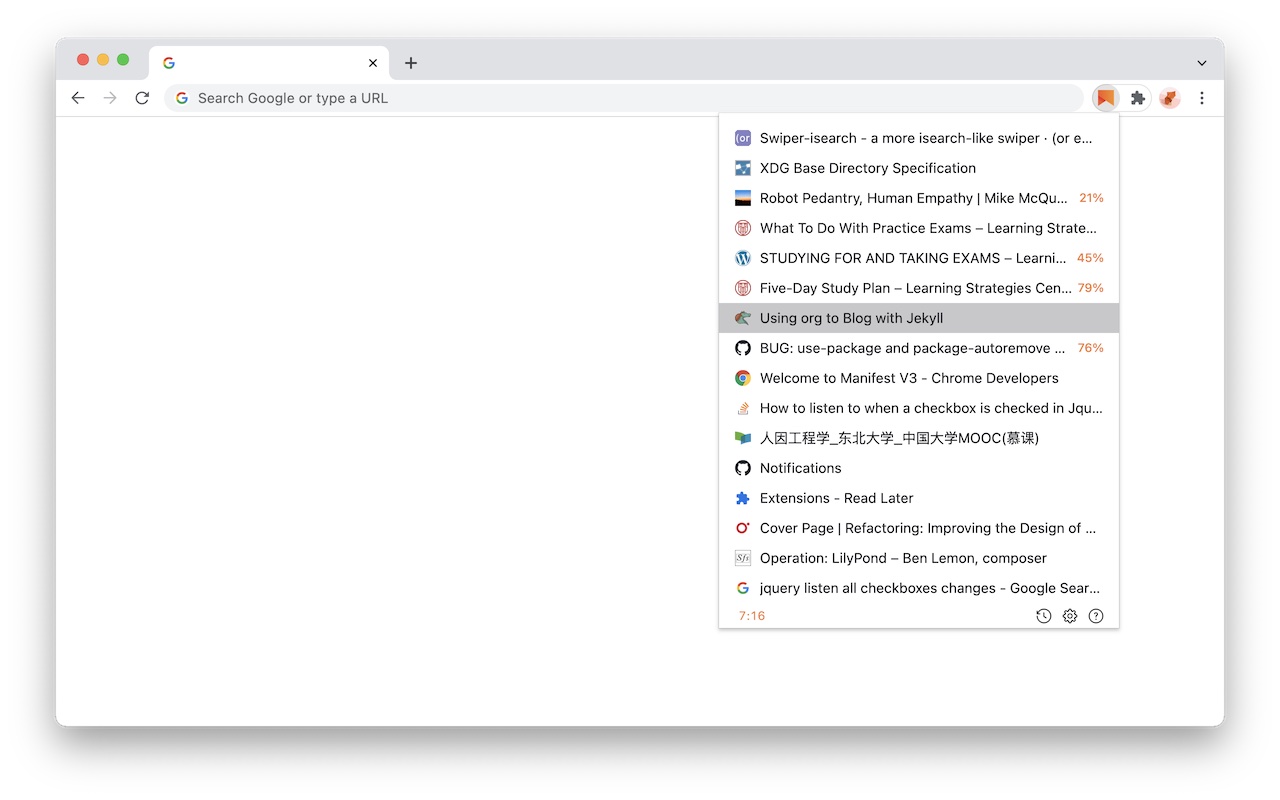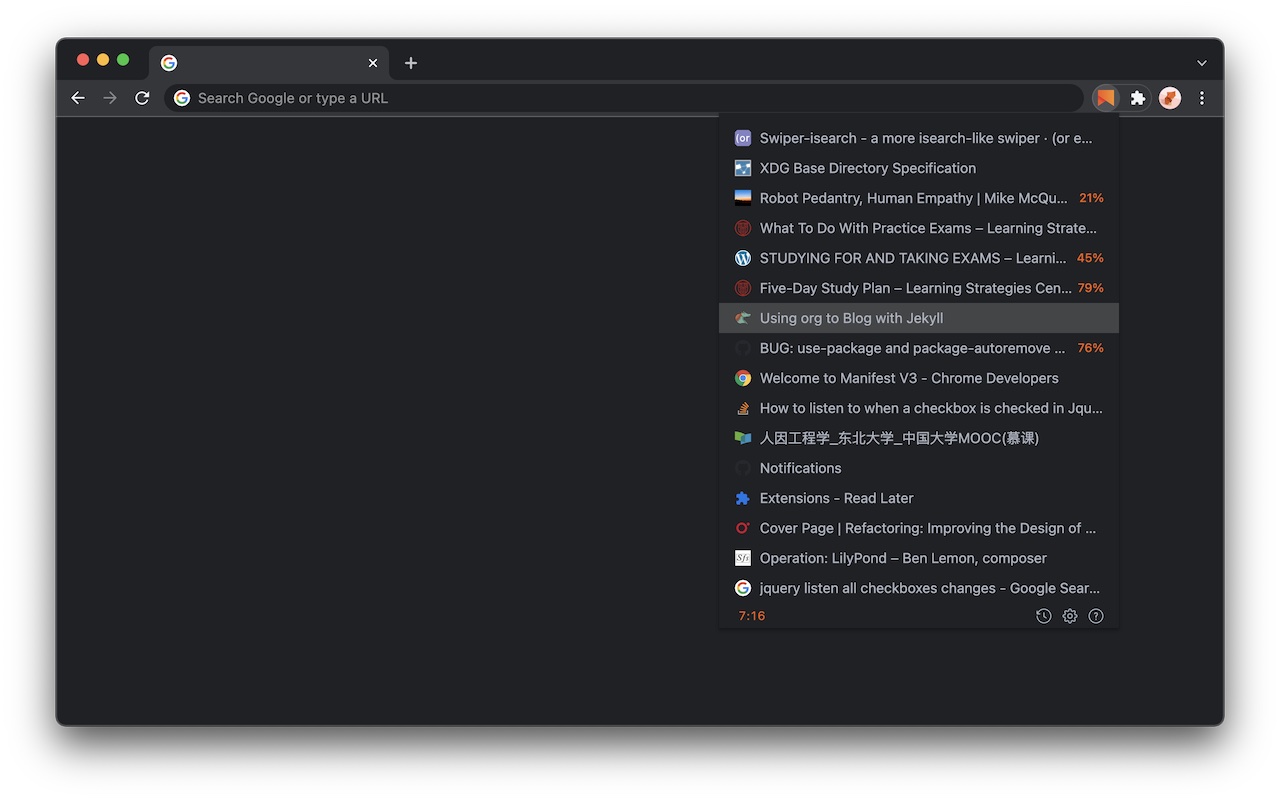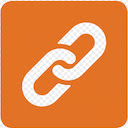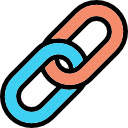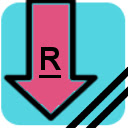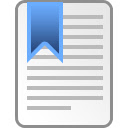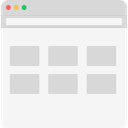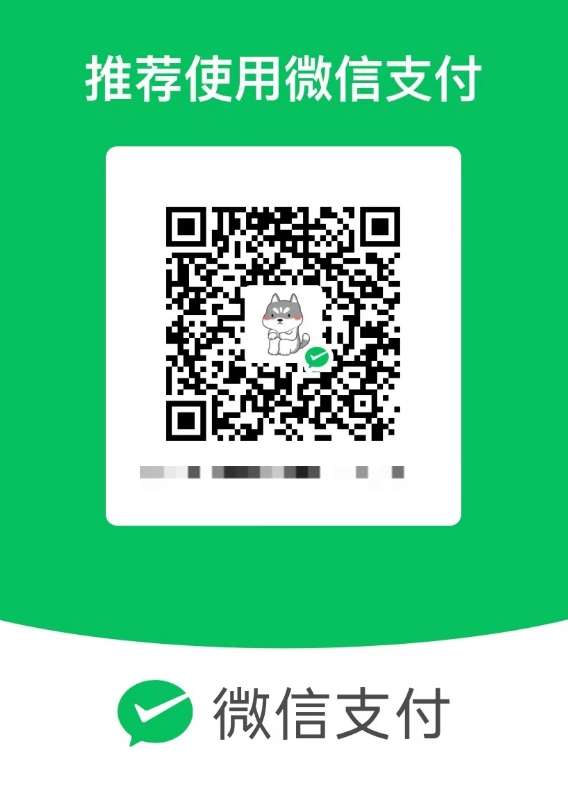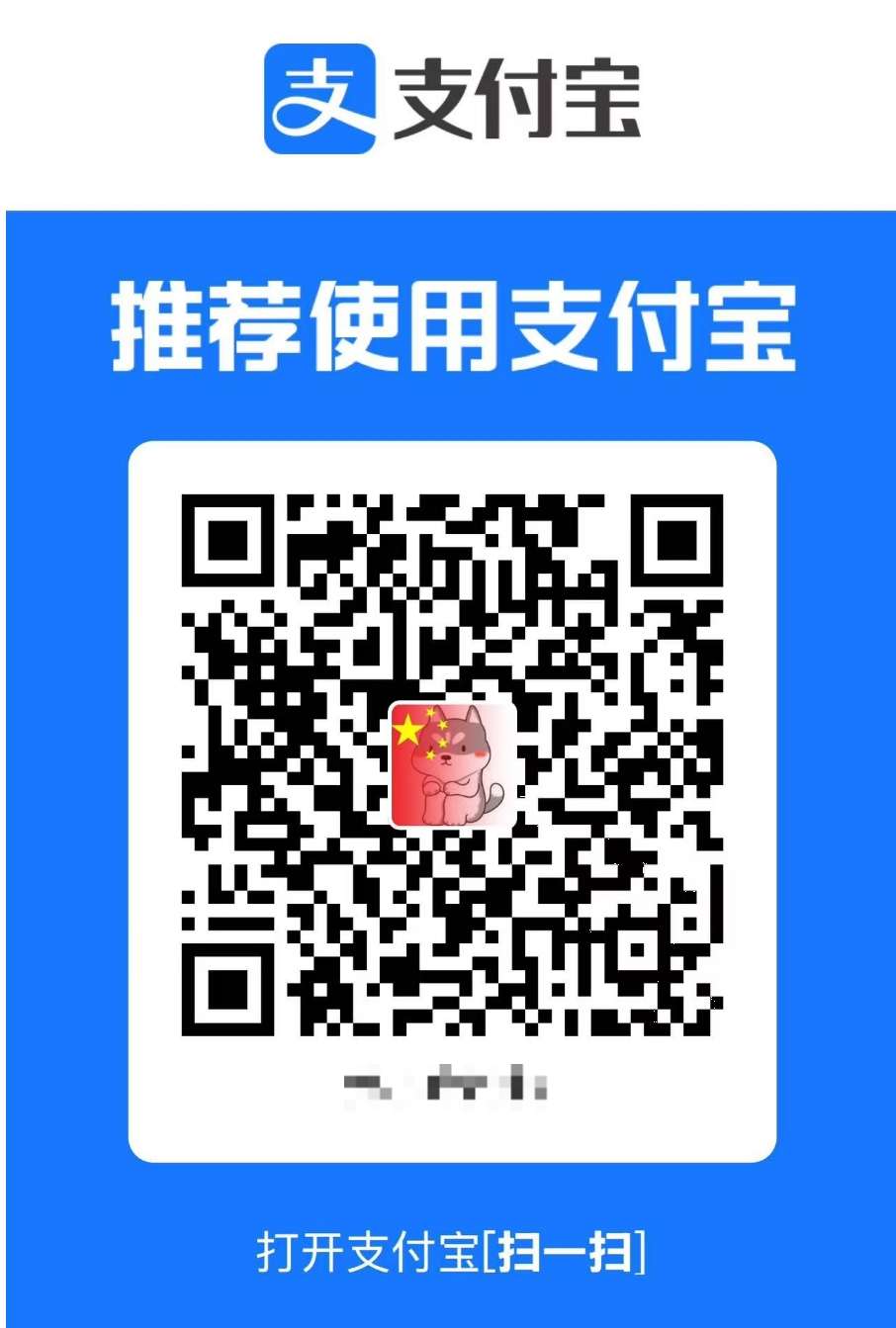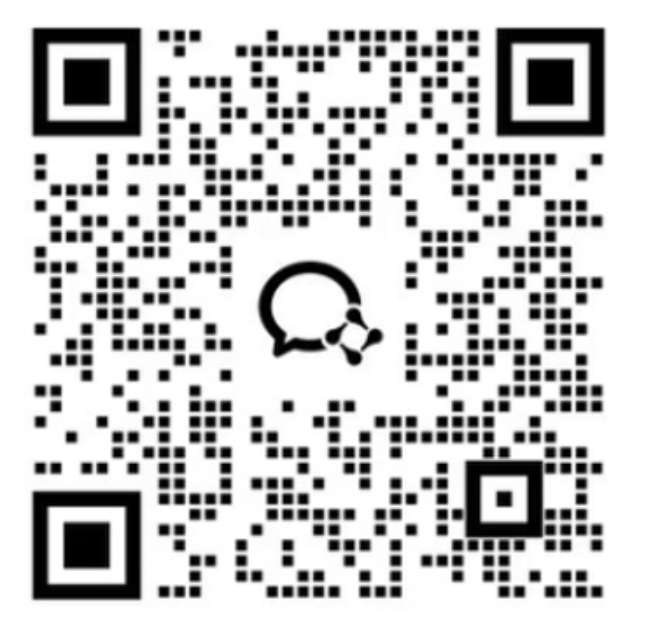临时书签的重点是稍后阅读,而不是通过几个vim键界来关闭和删除!
请检查https://github.com/willbchang/chrome-read-later#readme,以获取更好的文档。安装后将自动显示此页面。
特征
•阅读清单
•阅读进度:它节省了当前页面的阅读进度。
•在云中同步:跨铬浏览器与一个Google帐户同步。
•本地历史记录:在本地保存阅读列表历史记录。
•状态栏
•行号:总数
•历史图标:单击“打开/关闭历史模式”。
•选项图标:单击打开选项页面。
•问题图标:单击以打开文档和反馈页面。
用法
| MAC键盘| Windows键盘|
| -----------------------------+----------------------------------------------- |
|控制| Ctrl |
|选项| alt |
|命令| Windows |
|删除| Backpace |
•鼠标单击
•当前页面:
•右键单击当前页面,然后在上下文菜单中选择读取以保存页面信息并关闭当前选项卡。
•右键单击链接,然后在上下文菜单中选择读取以保存目标链接信息。
•单击以后的读取图标以打开读取列表(弹出窗口)。
•阅读列表(弹出窗口):
•鼠标悬停:显示完整标题和链接。
•鼠标悬停(图像):显示删除图标。
•单击:当前选项卡中的打开链接。
•单击(图像):删除当前链接。
•alt +单击:在新选项卡中打开链接。
•命令 +单击:在新选项卡中打开链接并保留在当前选项卡中,并继续阅读列表。
•键盘快捷键
•当前页面:
•Alt + Shift + S:保存到阅读列表。
•Alt + Shift + Z:放大/输出阅读列表。
如果您按了快捷方式并且不起作用,请在地址栏中输入Chrome:// Extensions/jurrcuts。
稍后查找阅读并设置快捷方式(解决键盘快捷键冲突)
•阅读列表(弹出窗口):
•↑:移至上一个链接。
•↓:移至下一个链接。
•删除:删除当前链接。
•命令 + Z:还原删除。
•输入:打开当前选项卡中的选择链接。
•Alt + Enter:在新选项卡中更新链接。
•命令 +输入:在新选项卡中打开链接并留在当前选项卡中,并继续阅读列表。
•对于VIM用户(弹出窗口):
•ESC:关闭阅读列表。
•J:移至下一个链接。
•K:移至上一个链接。
•GG:移至第一个链接。
•G:移至最后一个链接。
•O:在当前选项卡中打开选择链接。
•O:在新标签中打开链接,并留在当前标签中,并留下阅读列表。
•DD:删除当前链接。
•U:还原删除。
•YY:复制当前链接。
•,:打开选项页面。
•?:打开文档和反馈网站。