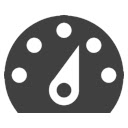
WordPress Admin Switcher
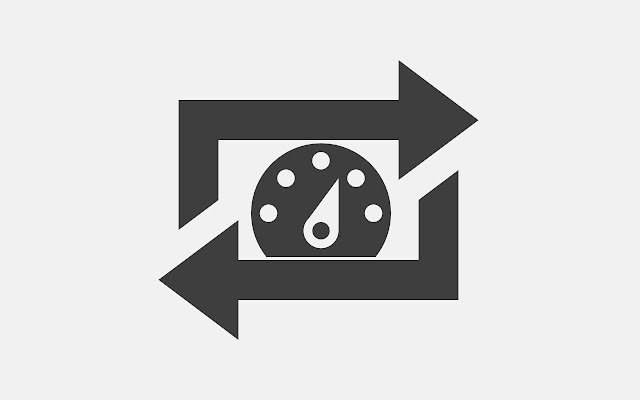
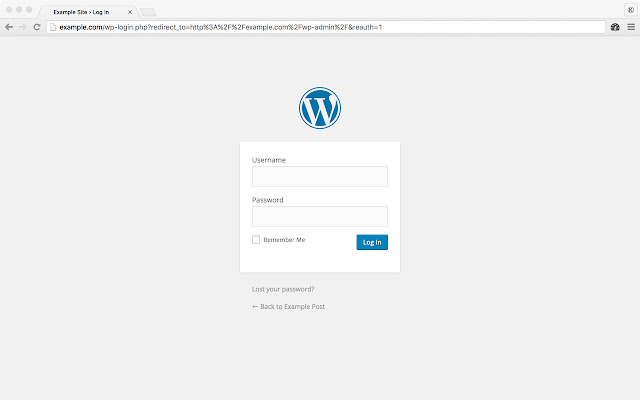
介绍
此扩展程序非常适合想要跳过总是必须在地址栏中键入“wp-admin”以登录 WordPress 站点的手动步骤,或者总是不得不伸手去拿鼠标/触控板并单击其中的链接的高级用户WP 管理栏,以便切换到/从管理员;这些进程被替换为单个键盘快捷键。
如何使用:
在任何 WordPress 站点上,按 cmd + shift + A (Mac) 或 ctrl + shift + A (Windows/Linux) 以登录或切换到 WordPress Admin。
例子:
1. 您尚未登录 WordPress 网站。点击快捷方式会将您定向到 WordPress 管理员登录屏幕。登录后,如果可能,您将被定向到登录前查看的帖子/页面/自定义帖子类型的管理员帖子编辑屏幕,或者主管理屏幕。
2. 您已登录并位于 WordPress 站点的前端。点击快捷方式会将您定向到您正在查看的帖子/页面/自定义帖子类型的管理员帖子编辑屏幕,或者主管理员屏幕。
3. 您已登录并在 WordPress 管理员中。点击快捷方式会将您定向到您正在编辑的帖子/页面/自定义帖子类型的前端页面,或者主站点 URL。
常问问题:
“我可以将键盘快捷键从 cmd/ctrl + shift + A 更改为其他吗?”
是的。在 Chrome 地址栏中输入 chrome://extensions/shortcuts,然后按 Enter。在扩展列表中找到 WordPress Admin Switcher。在“切换到/从管理员”字段中输入所需的键盘快捷键。
“如果我登录到一个站点,WordPress 会在顶部的管理栏中提供链接,可用于在管理员和前端之间来回跳转。这有什么不同?”
这是关于效率和生产力。您将手放在键盘上而无需触碰鼠标/触控板的次数越多,您的速度就会越快。更不用说如果您还没有登录到 WordPress 站点,管理栏链接不存在供您单击,因此您最终将手动突出显示和删除部分 URL 并输入“wp- admin <enter>" 每次。保存的步骤数如下所示。
登录没有扩展名的站点:
- 将手移到鼠标/触控板上。
- 将光标向上移动到多功能栏/地址栏。
- 单击并突出显示域右侧的所有内容。
- 输入“wp-admin”,然后按回车键。
使用扩展登录站点:
- 按 cmd/ctrl + shift + A
在没有扩展的情况下在前端/管理员之间切换:
- 将手移到鼠标/触控板上。
- 将光标向上移动到 WordPress 管理栏。
- 单击链接之一进入/离开管理员。
使用扩展在前端/管理员之间切换:
- 按 cmd/ctrl + shift + A










