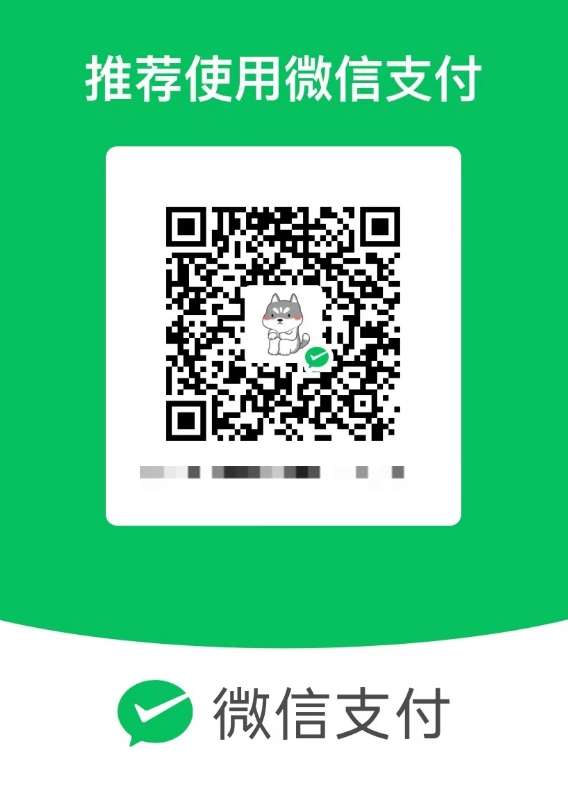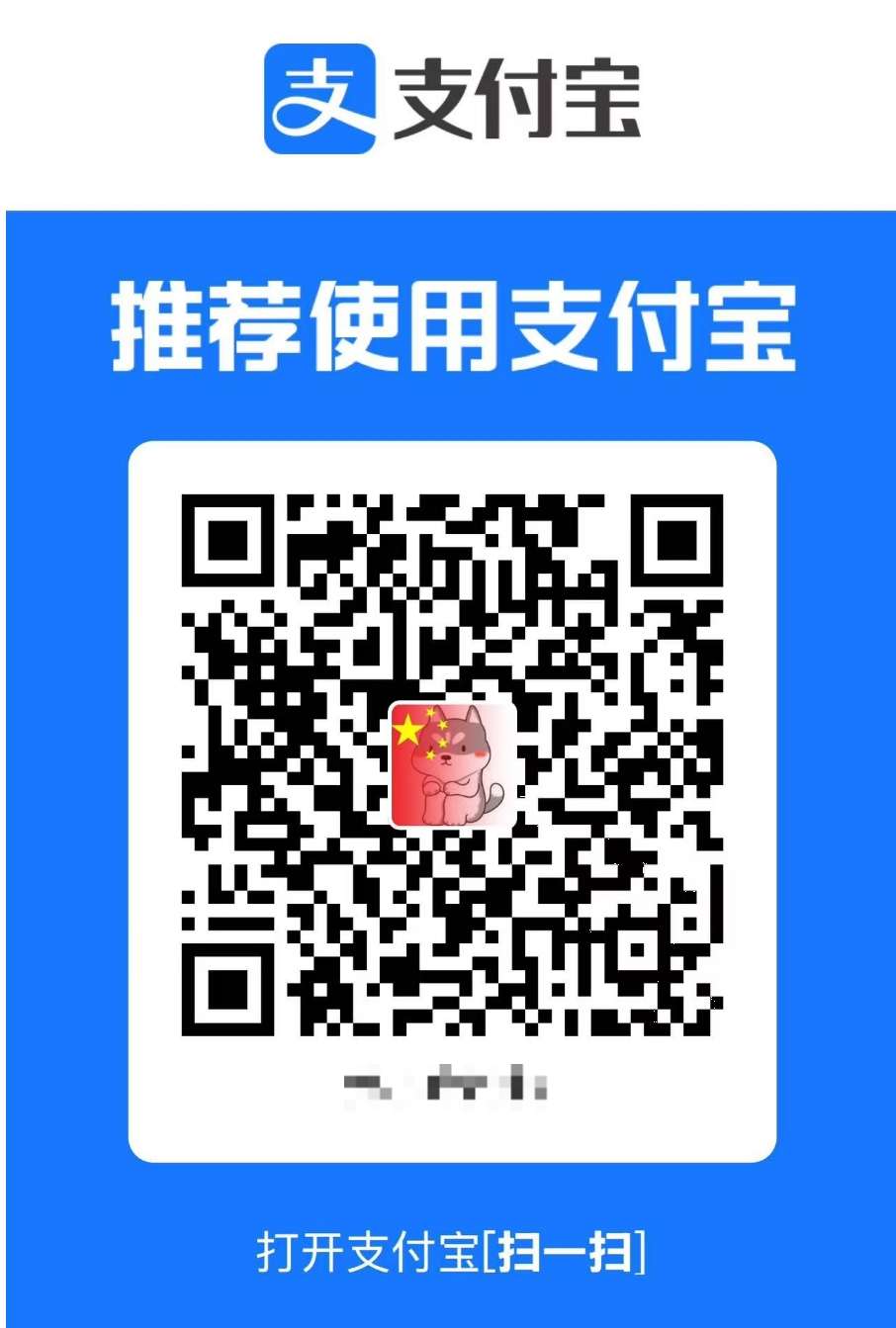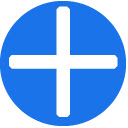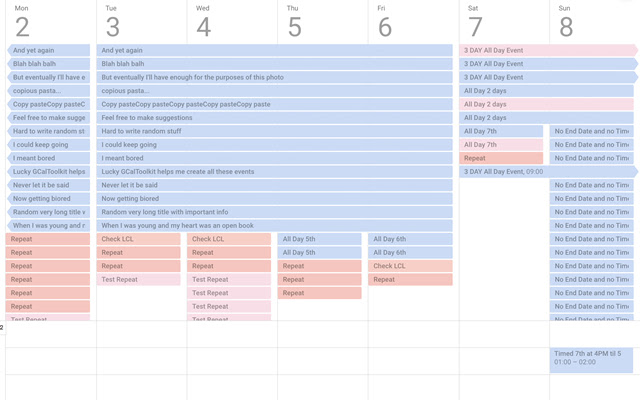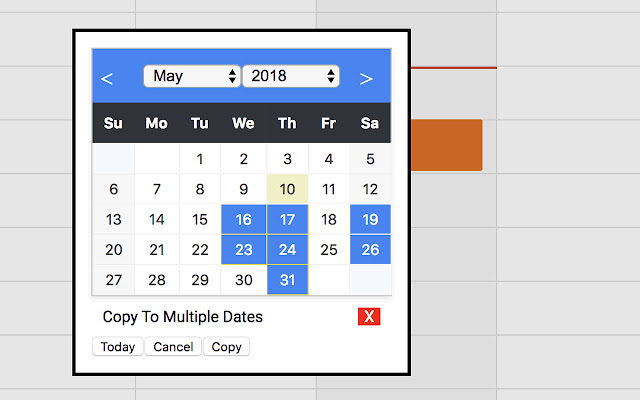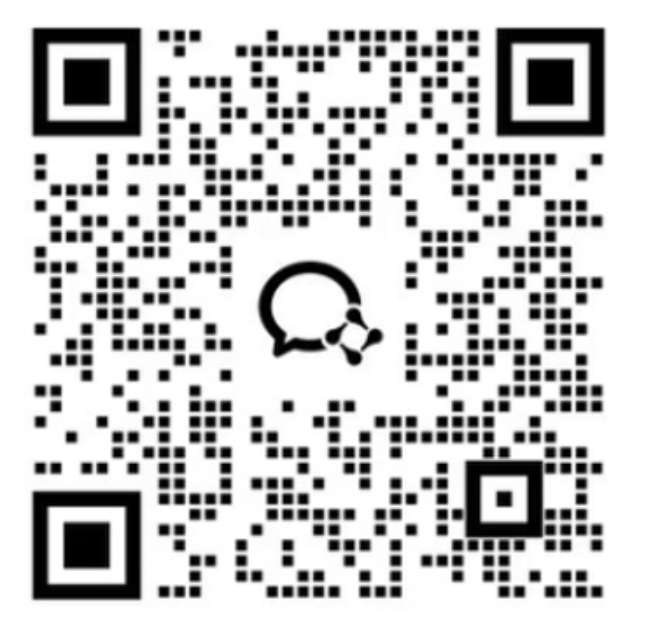借助 GCalPlus 提供的额外功能,使用 Google 日历提高工作效率。
最近的更改:“在月视图中显示更多事件”已得到改进,现在只要您不重新加载 Google 日历选项卡,就可以全屏/最大化查看。您现在还可以为月份框设置首选高度。
月视图中的“繁忙日期”(以红色突出显示)现在考虑了多天的事件。
“禁用点击位置”
当您单击或复制位置时,这将禁用打开地图侧面板。您仍然可以单击“位置”文本左侧的“地图”图标,但这样可以更轻松地复制事件的位置。
重要提示:要在安装后启用 GCalPlus 功能,请选中当您单击 Chrome 导航栏中右上角用户图标旁边的 GCal Plus 图标时打开的弹出窗口中的框。如果您没有看到图标,请单击“扩展”图标(拼图)并单击 GCalPlus 的图钉。您还需要重新加载页面才能使某些设置生效,并“授权”其他选项。
GCalPlus 能做什么?
月份显示繁忙日期:授权 GCalPlus 并启用“月份显示繁忙日期”,以一目了然地查看所选日历中哪些日子有活动。这适用于所有月视图,而不仅仅是年视图!
多重复制:首先在插件设置弹出窗口中单击“授权 GCalPlus”并授权 GCalPlus 访问您的日历。获得 Google 日历授权后,GCalPlus 会在每个事件的“选项”菜单中添加一个新的“多次复制...”条目(单击事件时打开的图块右上角的菜单)。您可以直接从任何视图(月、日、周、4 天、年或时间表)将事件复制/复制到同一日历;您可以将事件复制到同一日期(复制事件)、复制到新日期或复制到多个日期。请注意:不会复制整个重复系列,只会复制选定的事件发生。请注意:您的系统必须使用与您要为其复制活动的 Google 日历相同的时区设置,以获得最佳效果。
更多全天事件:使用此选项,您可以在每周和每日视图中显示两倍的全天事件。
悬停时显示标题:激活后,此选项将在您将鼠标悬停在事件上时显示完整事件标题的弹出窗口。
展开重叠的周事件:当您将鼠标悬停在周视图中的定时事件上时,此选项会将图块扩展到全宽,并将事件置于最前面以便于查看。
在月视图中显示更多事件:使用此选项,您将在“月”视图中每天看到至少两倍的事件,并且整个页面将滚动。因此,还必须启用“使用 L/R 箭头和禁用月滚动”选项。注意:macOS 用户将无法通过此选项在全屏模式下使用 Google 日历,因为它需要非常小的窗口调整大小才能强制重绘事件。
使用 L/R 箭头和禁用月份滚动:为什么不使用通常的左右箭头而不是下一个或前一天/周/月/年的“n”和“p”?通过此设置,Google Calendar Plus 还将禁用恼人的月份滚动,而不会影响您实际需要滚动的其他地方。
隐藏事件插图:使用此选项可以删除为标题中带有关键字的事件自动添加的图片。
按字母顺序排列的全天事件:全天事件过去按日历分组,然后按字母顺序列出,无论它们在哪个日历中……现在它们再次按日历分组。使用此选项可再次按字母顺序列出全天事件。
大点,小周数:这将几种自定义样式应用于 Google 日历 - 紧凑的日/周列标题和用于定时事件的较大彩色项目符号。
禁用点击位置:这会阻止地图侧面板在您每次点击复制/粘贴事件位置时打开。如果您仍想打开侧面板,请单击位置文本左侧的地图图标。
彩色定时事件/定时条:这些选项允许您更改定时事件在月视图和年视图中的显示方式。 “Colour Timed Events”会将文本标题颜色设置为日历的颜色。 “定时条”将以与“全天”事件相同的方式显示定时事件,但事件时间除外。您可以独立于您使用的主要配色方案,在深色和浅色标题文本之间进行选择。这些设置并不总是立即应用。
将“创建事件”添加到年度预览。单击“年”视图中的任何一天以列出当天的事件 - 使用此选项,您还会看到一个标有“创建事件”的按钮,它允许您立即在当天创建一个新事件。
Day Start/End:此选项允许您隐藏指定时间之前和之后的所有内容。这仅适用于日历具有可滚动内容的情况;否则将显示更多的收盘时段以填补可用空间。
GCalPlus 由 GCalToolkit 免费提供给您,Google 日历的强大工具 (http://www.gcaltoolkit.com)
如果您觉得此软件有用,请考虑购买订阅!
以前的更新:
针对新的 Google 日历网址进行了更新
为“月份显示繁忙日期”添加了日历选择
修正了一个阻止全屏使用 GCalPlus 的错误
修复了“为年度预览添加创建事件”忽略选项设置的错误。
修复了“将创建事件添加到年度预览”选项的错误
改进了“在月视图中显示更多事件”以允许在启用此选项的情况下以全屏模式浏览日历。
请注意:如果使用此选项设置刷新页面,您必须手动返回全屏模式。
刷新令牌时删除警报
赛博要饭
打赏支持一下下吧,所有收入均将投入小站的服务器、带宽支出中
超级感谢!🥰🥰