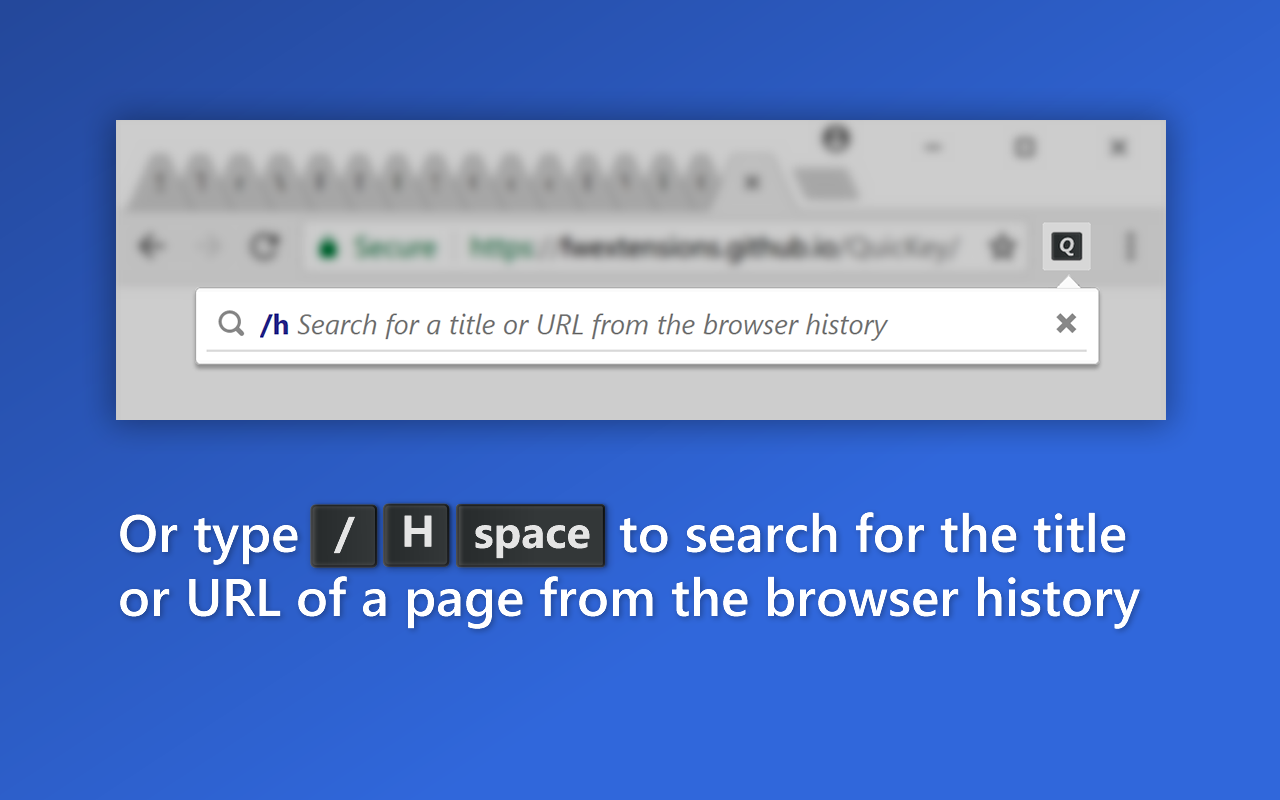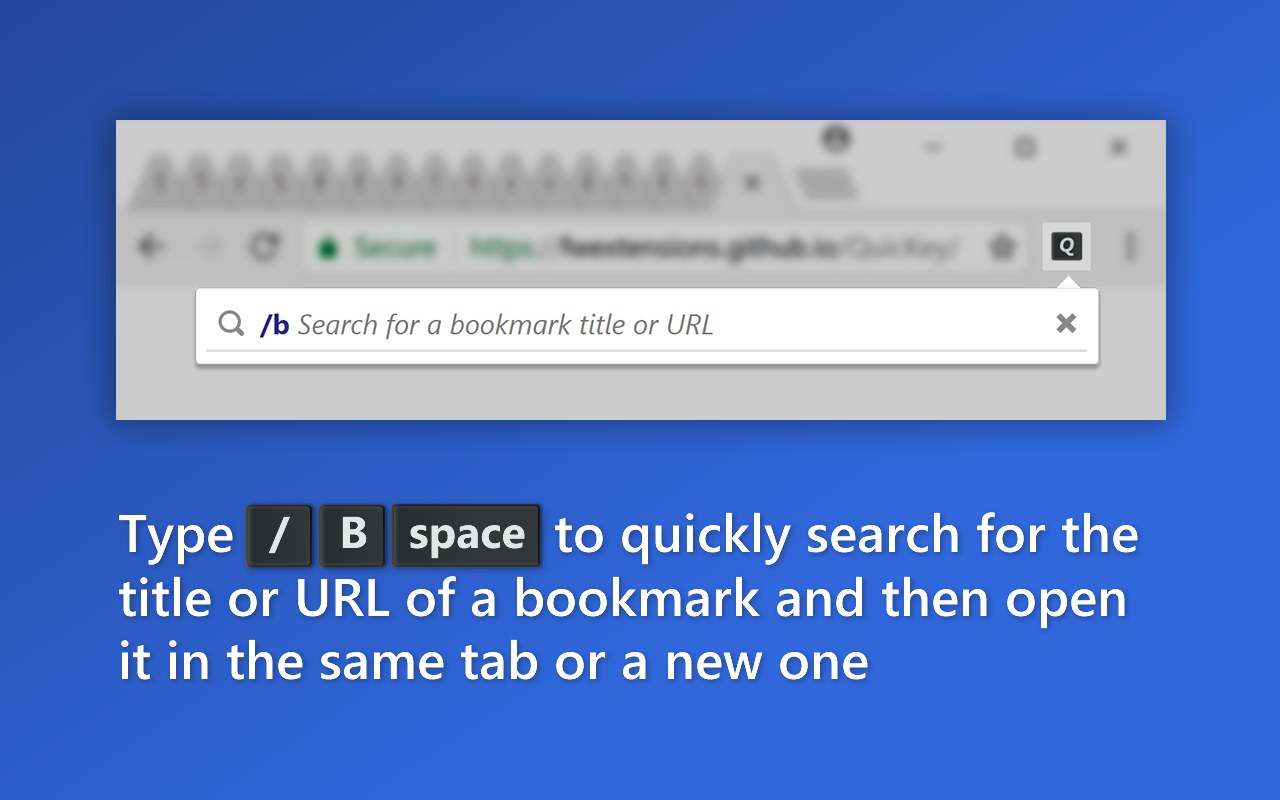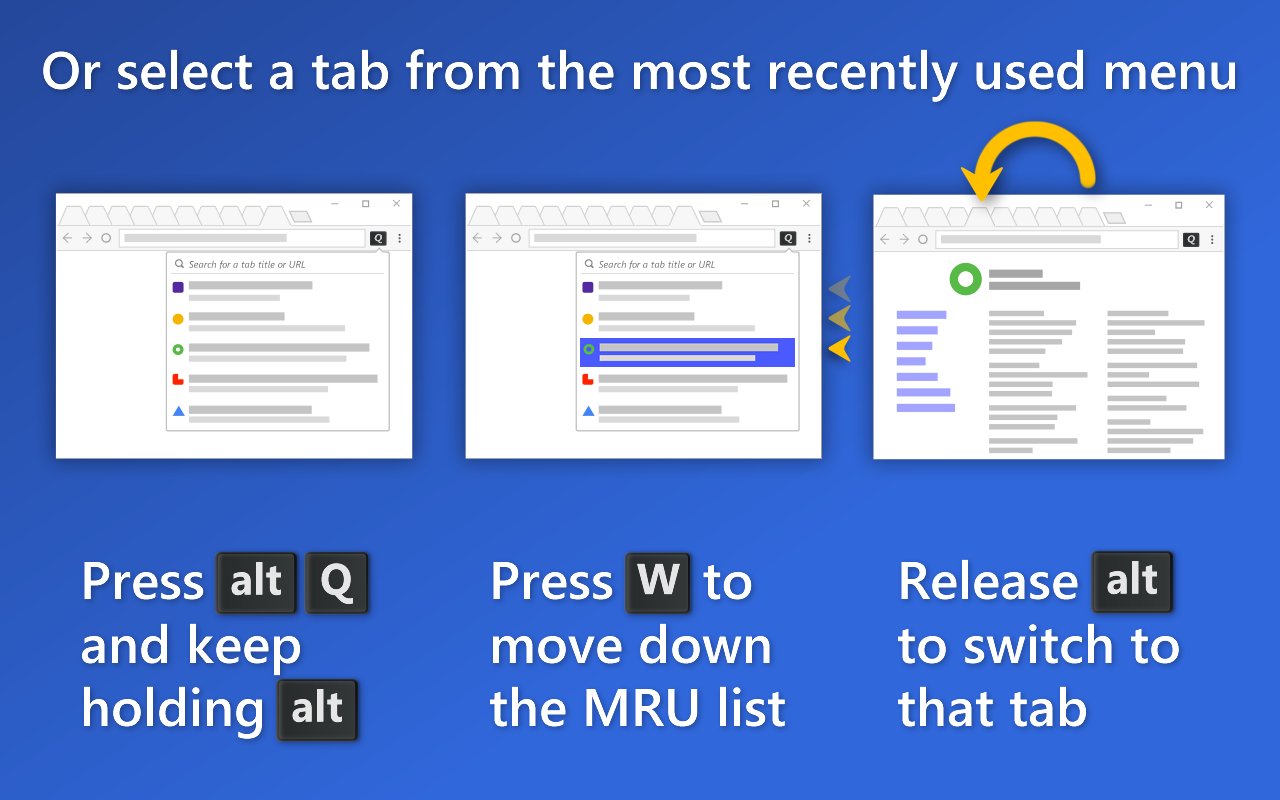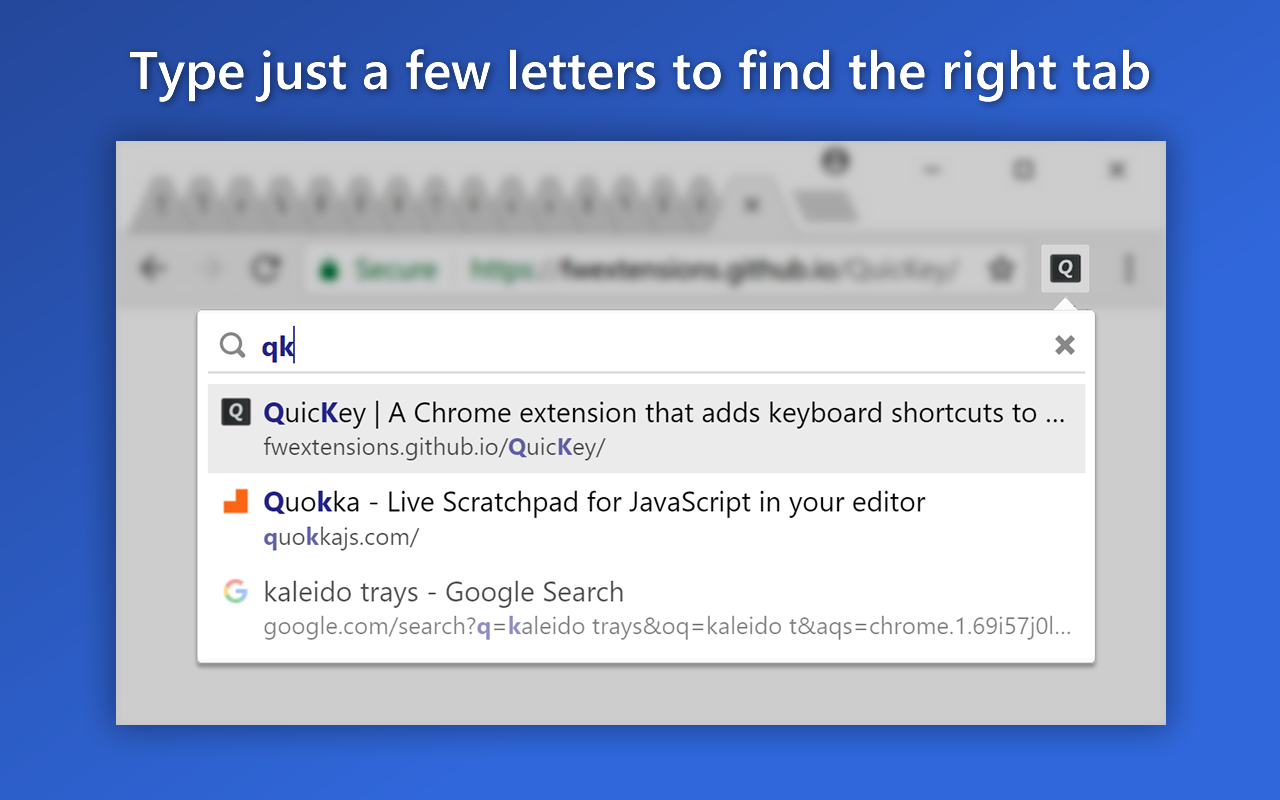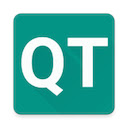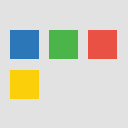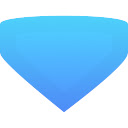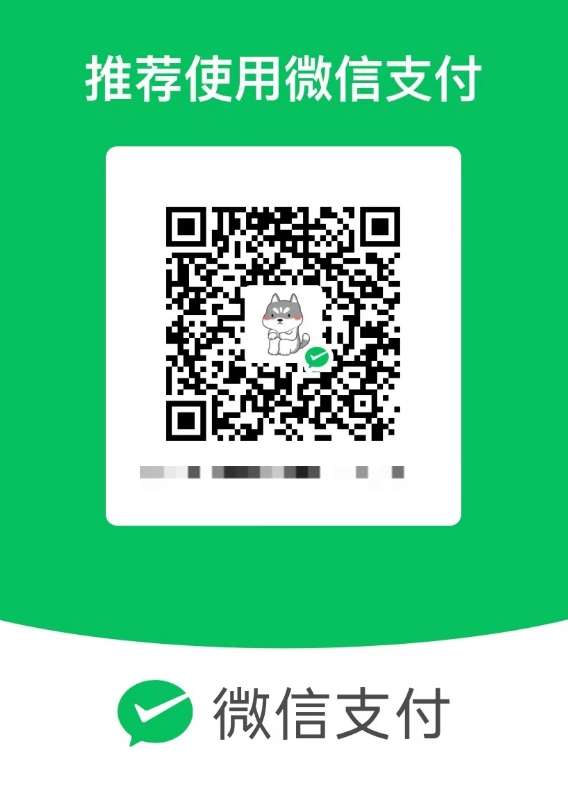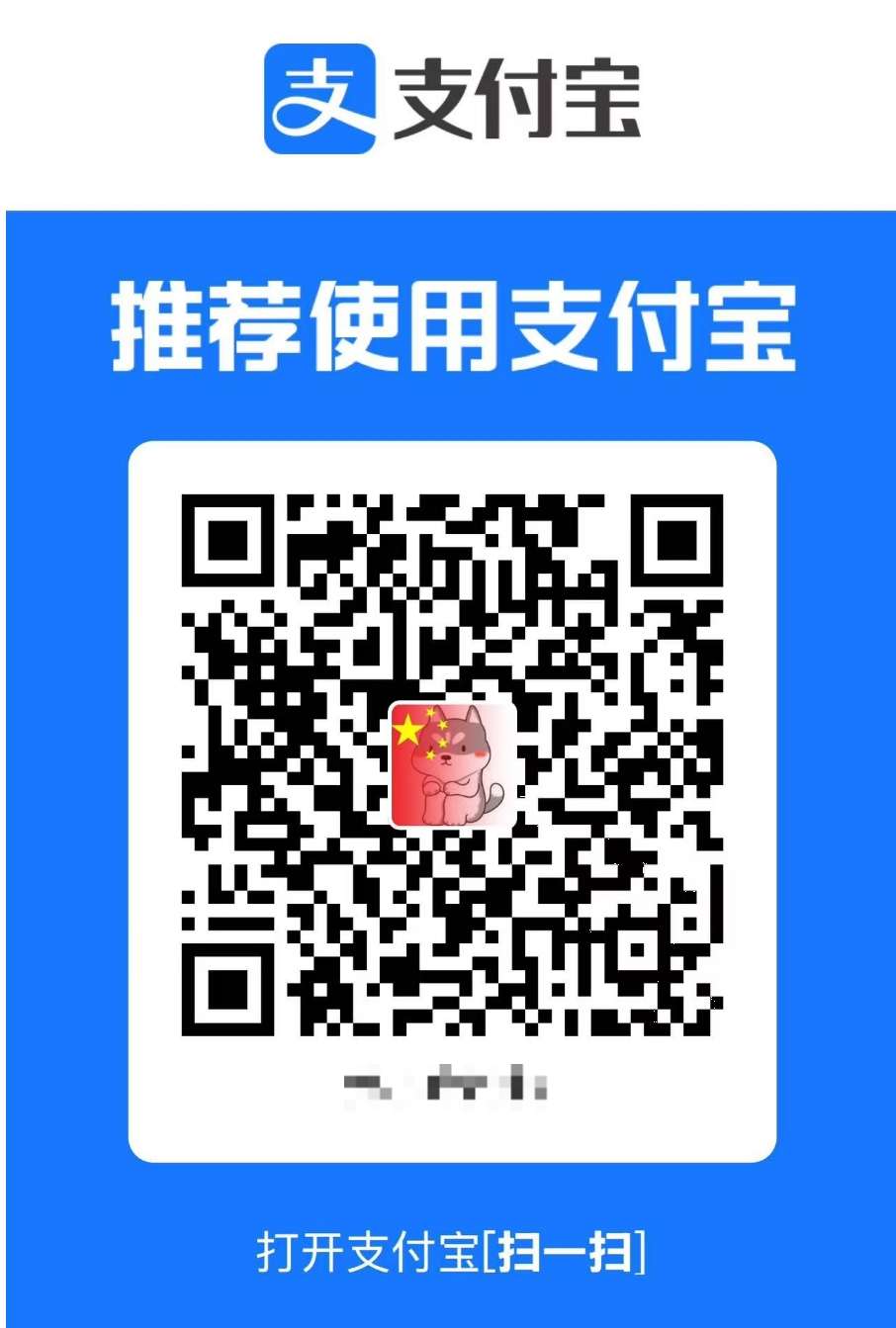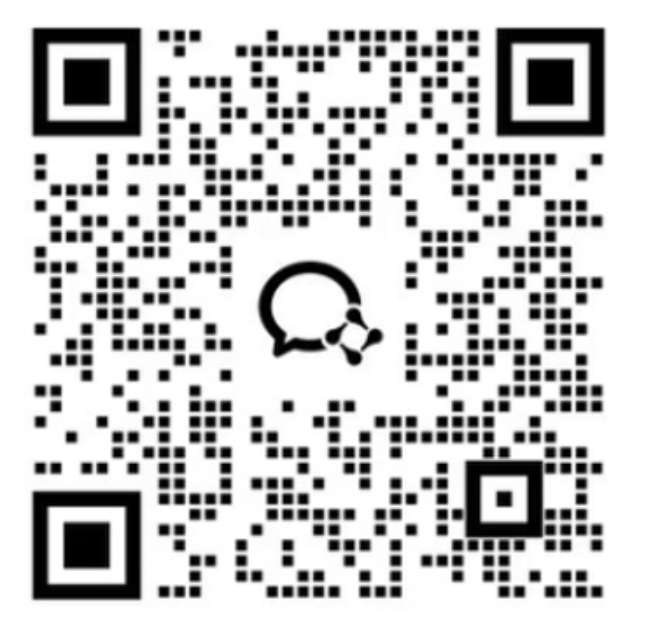通过QuickSilver式搜索或最近使用的列表添加键盘快捷键以切换选项卡
不需要鼠标!
🆕Quickey 2.0中的新选项
现在,您可以按单个快捷方式键(默认情况下为Alt-Q)在弹出窗口中的最新选项卡,就像Alt-Tab菜单一样!在按Q移动选择时,请继续保持ALT,然后释放ALT以切换到选定的选项卡。
*️⃣在最近使用的选项卡之间切换
⚠️注意:如果您在2.0之前一直在使用Quickey,则需要设置键盘快捷键
显示弹出窗口的新命令,因为默认情况下不会设置它们。
打开Quickey以重新态度显示您访问的最后50个选项卡的列表。 (但是,当您第一次开始使用Quickey时,它不会知道最近的内容,因此列表将是空的。)单击选项卡以切换到它,或使用下面的键盘快捷键来浏览最近使用的Tab历史记录。
🔶要从弹出窗口中的MRU列表中挑选一个选项卡:
•按Alt-Q(MacOS上的Ctrl-W),但请继续持有修饰符键。
•按Q或↓向下移动最近选项卡的列表。
•按Shift-Q或↑向上移动。
•释放ALT(或CTRL)以切换到选定的选项卡。
•您还可以用鼠标突出显示一个项目,然后释放alt/ctrl以转到该选项卡。
🔶快速在两个最近的选项卡之间切换:
•按Alt-Z(MACOS上的CTRL-S)。
您还可以在浏览RECENTS列表的情况下,在每个选项卡上浏览每个选项卡,只要在每个列表上使用,然后释放修饰符键以保留在该选项卡上。通过右键单击Quickey图标并选择选项来确保快捷方式设置。然后单击“键盘快捷键”,向下滚动,然后单击“更改浏览器快捷方式”。查找“切换到上一个/下一个选项卡”命令,并设置这些建议的快捷方式:Alt-A和Alt-S(MacOS上的CTRL-D和CTRL-S)。
🔶在查看每个最新选项卡时要导航:
•按Alt-A(MacOS上的Ctrl-D)显示上一个选项卡,但请继续保持
修改器键。弹出窗口将保持屏幕右侧的打开状态。
•再次按A向下移动列表,依次显示每个选项卡。
•按S向上移动。
•释放ALT(或CTRL)以保留在当前选项卡上。
•再次按Alt-A切换回您最初启动的选项卡。
*quick迅速搜索标签
与其他Tab切换器不同,Quickey使用QuickSilver风格的搜索算法来对结果进行排名,在列表中,单词开头的连续匹配较高,与大写字母的匹配也是如此。因此,您只需要输入几个字母即可快速找到正确的选项卡。
🔶在弹出窗口中搜索最近的选项卡:
•按和释放Alt-W(MacOS上的CTRL-W)。
•键入一个或多个搜索词,由空格隔开。
•使用下面的快捷方式来浏览列表。
•按Enter切换到所选的选项卡。
列表导航快捷方式:
•↓,空间或ctrl-n/j:向下移动列表
•↑,换档空间或ctrl-p/k:向上移动列表
•PG DN:列表的页面
•pg up:page up列表
•结束:转到列表的底部
•主页:进入列表的顶部
•输入:切换到选定的选项卡
•ESC:清除搜索或关闭弹出窗口或菜单
最近使用的选项卡在搜索结果排名中会有所提高,因此返回您刚刚使用的标签,需要键入更少的字母。
键入一个空间使您可以在查询中输入多个令牌,所有这些都必须按任何顺序匹配标签的标题或URL。
如果您键入了25个以上的字母,这应该可以找到正确的选项卡,Quickey将切换到精确的字符串搜索以保持快速。
*️⃣自定义快捷方式和其他选项
要自定义Quickey的行为方式,请单击弹出窗口或菜单中的齿轮图标,或在工具栏上右键单击其图标,然后选择选项。您可以:
•自定义键盘快捷键
•更改弹出窗口的行为
•隐藏搜索结果中的封闭选项卡
•限制标签导航或搜索到当前浏览器窗口
•带有图标的其他浏览器窗口中标记选项卡
•显示打开选项卡的数量
•重新打开弹出窗口或菜单时还原最后的搜索查询
•使用拼音搜索汉字
当Quickey更新添加新设置时,齿轮图标将显示一个红点,让您知道。
*️⃣将导航限制到当前浏览器窗口
如果您打开了多个浏览器窗口,则可能只需要在当前窗口中的最新选项卡中进行导航。要启用此行为,请将选项页面打开到“常规”选项卡,然后选择“将最近的选项卡限制为当前浏览器窗口”。然后按“在两个最新选项卡之间的切换”或“切换到上一个选项卡”的快捷方式,然后仅在当前窗口中的最新选项卡之间进行切换。
您还可以将搜索选项卡限制为当前浏览器窗口。
*️⃣关闭并重新打开选项卡
要关闭选定的选项卡,请按CTRL-W(MacOS上的CMD-CTRL-W,Linux上的Ctrl-Alt-W)。或悬停在标签上,然后单击列表右侧的X按钮。
当您打开Quickey时,最近的25个关闭选项卡在最近的标签下方列出,并以时钟图标为褪色的状态显示。当您键入查询时,它们也会返回,尽管它们在结果列表中的排名低于打开选项卡。单击一个封闭的选项卡以将其重新打开,并在其所有浏览历史记录完整的情况下重新打开。
如果您不希望显示任何封闭的选项卡,请打开Quickey选项页面,请在常规部分中取消选中“在搜索结果中包含最近关闭的选项卡”。您还可以通过按CTRL-W(MACOS上的CMD-CTRL-W)或单击列表右侧的X按钮来删除浏览器历史记录中所选的闭合选项卡。
*️⃣移动选项卡
您可以将选项卡移到当前选项卡的左侧或右侧,从而轻松将选项卡从其他窗口中拉到当前窗口,或在不使用鼠标的情况下重新安排选项卡。
•按CTRL- [将选定的选项卡移到当前一个选项卡的左侧。
•按CTRL-]将其移至右侧。
CTRL键应在Windows和MacOS上使用。请注意,您不能在普通窗口和隐身窗口之间移动选项卡。
*️⃣以相同的标题区分选项卡
具有与其他打开选项卡相同标题的选项卡将显示一个数字,以指示其在其他选项卡中的左右位置。例如,如果您为两个不同的Google Drive帐户打开选项卡,则它们都将标题为“我的驱动器-Google Drive”。但是左侧的一个将在列表中的标题旁边显示一个“ 1”,右侧的标题将显示“ 2”。这使您更容易选择所需的标签,当您知道它们在窗户中的组织方式。
*项目搜索书签
要找到书签,请在搜索框中键入“/b”和一个空间,然后在书签的名称或URL中找到一部分。
•按Enter在当前选项卡中打开它。
•按Ctrl-Enter(MacOS上的CMD-Enter)在新的选项卡中打开它
当前窗口。
•按Shift-Enter在新窗口中打开它。
一旦您键入“/b”,您的书签就会按字母顺序列出,以防您想浏览它们。由于可以将书签组织到文件夹中,因此在每个书签标题之前显示文件夹路径。可以通过取消选中“在选项页面上显示每个书签的文件夹路径”来隐藏文件夹路径。
*️⃣搜索浏览器历史记录
要在浏览器历史记录的最后2000页中找到某些内容,请在搜索框中键入“/h”以及页面名称或URL的一部分。
相同的ctrl-Enter(MACOS上的CMD-Enter)和Shift-Enter快捷方式将在新的选项卡或窗口中打开访问的页面。
一旦您键入“/h”,您的历史记录中的页面就会按照重新度列出,因此您可以回到最近访问的页面而无需记住其名称。
*️⃣删除书签和历史记录项目
要删除所选的书签或历史记录项目,请按CTRL-W(MACOS上的CMD-CTRL-W)。或悬停在项目上,然后单击列表右侧的X按钮。您会被要求确认书签的删除。
*️⃣隐身模式
要切换到隐身标签以及普通标签,请右键单击Quickey图标,然后从菜单中选择选项。滚动到一般部分的底部,然后单击“更改隐身设置”按钮。在打开的扩展页面上,向下滚动到“ In Incognito In In In Incognito”选项,然后单击其旁边的切换按钮。
隐身模式下的标签显示页面favicon下的隐身图标,因此您可以将普通标签与具有相同标题的隐身标签区分开。
*️⃣复制URL或标题
您还可以复制所选选项卡,书签或历史记录项目的URL和标题:
•按CTRL-C(MACOS上的CMD-C)仅复制URL。
•按CTRL-SHIFT-C(MACOS上的CMD-Shift-C)复制该项目的两个
标题及其URL,每行1个。
*quling隐私政策
首次安装后,Quickey要求提供这些权限:
➤“阅读并更改所有签名设备上的浏览历史记录”
Quickey使用此权限让您搜索标题和URL
打开的标签以及您历史记录的页面。 “你们所有
签名设备“只有部分,以便最近关闭的选项卡可以是
恢复了他们的完整历史。 Quickey唯一改变您的
浏览历史记录是您选择删除历史记录项目时。
➤“阅读并更改您的书签”
Quickey使用此权限让您搜索标题和URL
您的书签页。它更改书签的唯一时间是
当您选择删除一个时。
Quickey无法访问或操纵您访问的任何页面的内容,并且除了某些匿名诊断数据外不会传输任何其他信息。
如果您右键单击工具栏上的Quickey图标,则有一条消息说“无法读取或更改站点的数据”,这有点误导,因为它无法读取或更改 *任何 *任何网站的数据,而不仅仅是当前的数据。
*️⃣支持和源代码
打开选项页面,然后单击“关于”部分以快速访问以下链接:
从https://fwextensions.github.io/quickey/获取更多信息
在https://fwextensions.github.io/quickey/support/上报告错误或请求功能
在https://fwextensions.github.io/quickey/releases上查看发布历史记录
请参阅https://github.com/fwextensions/quickey的源代码