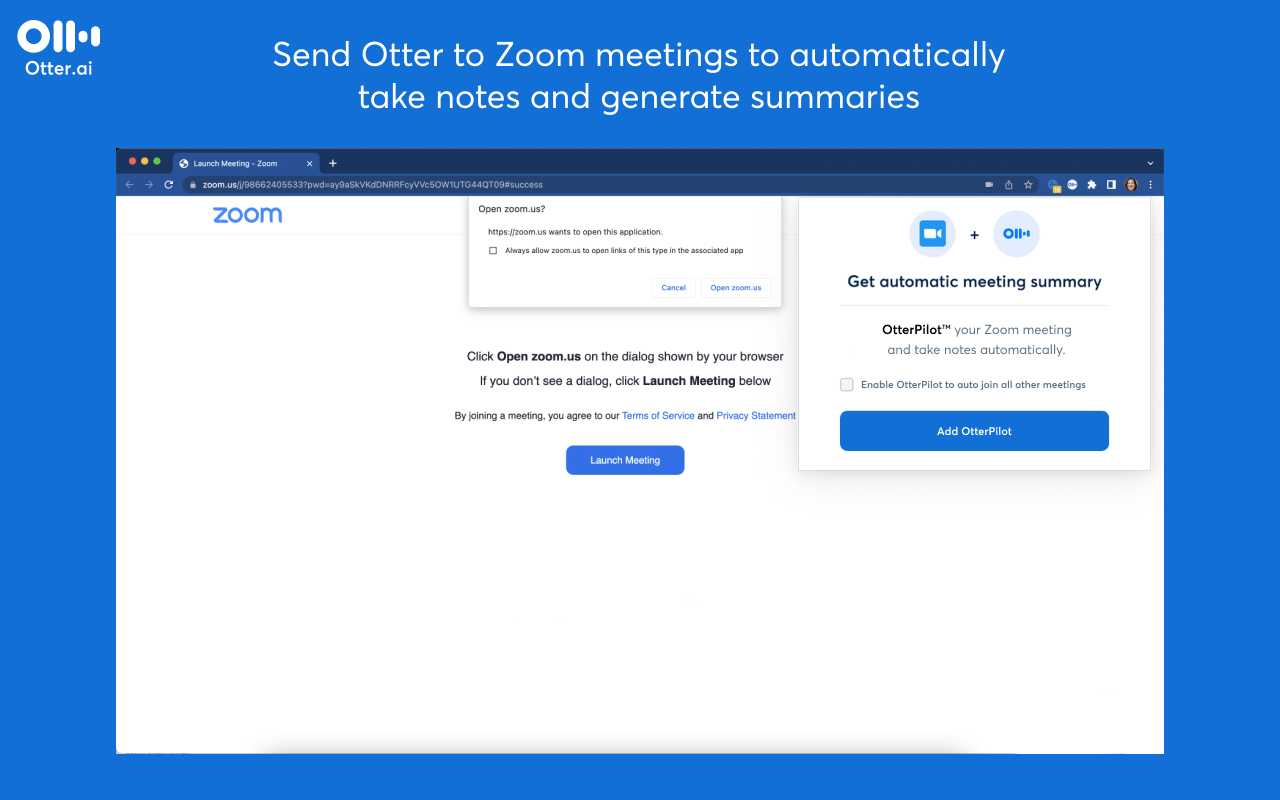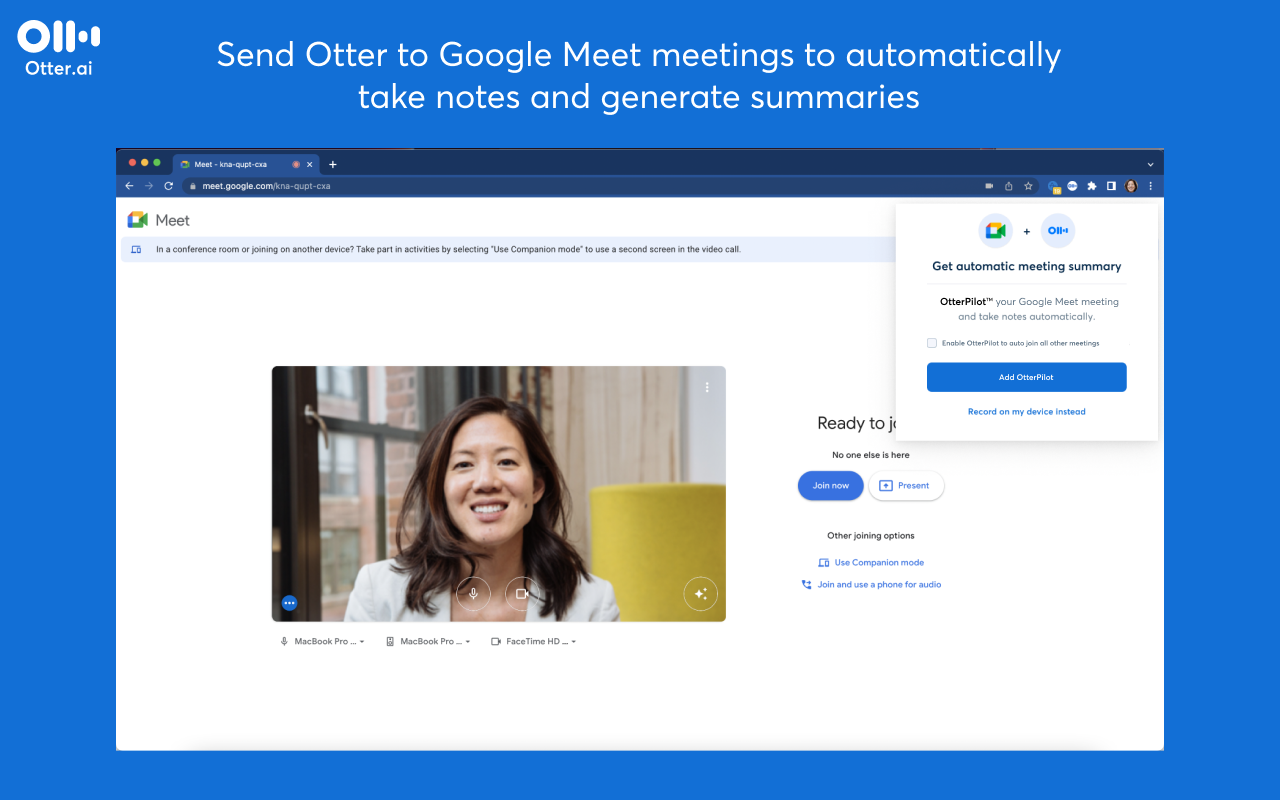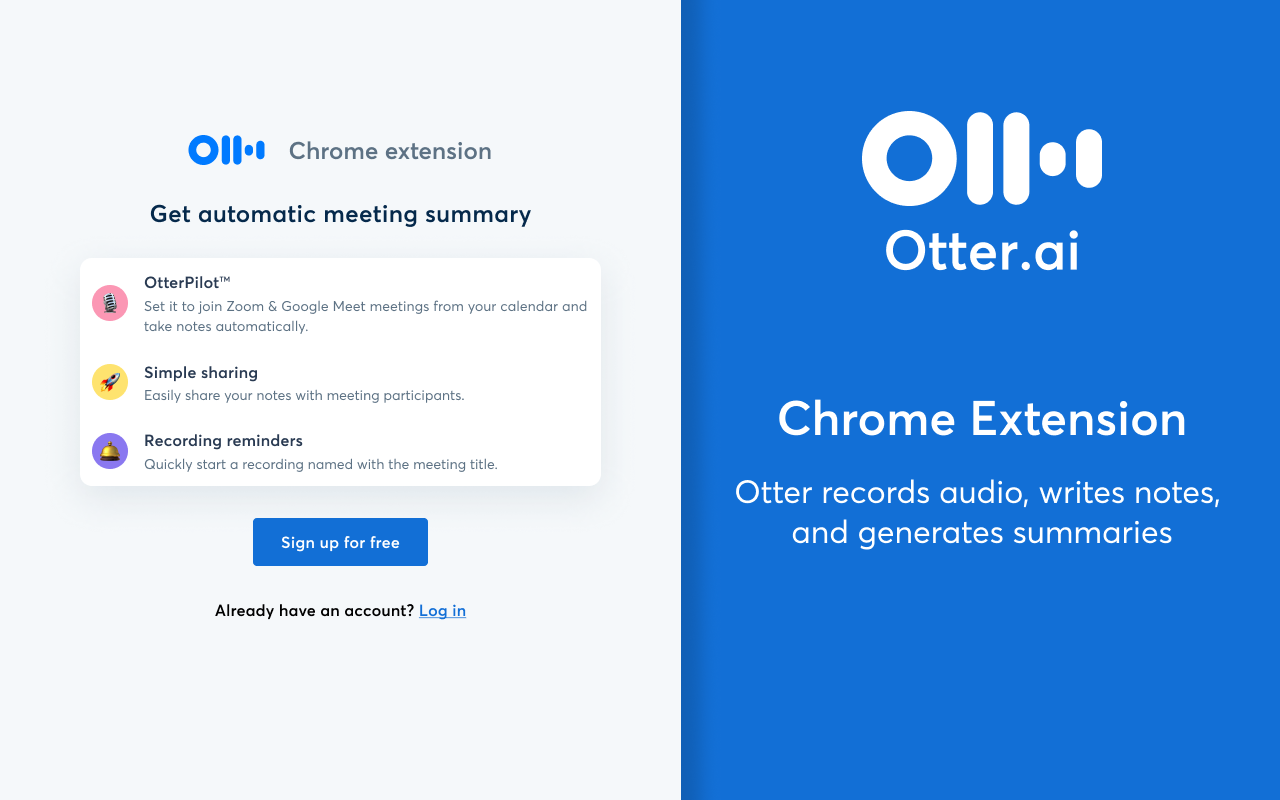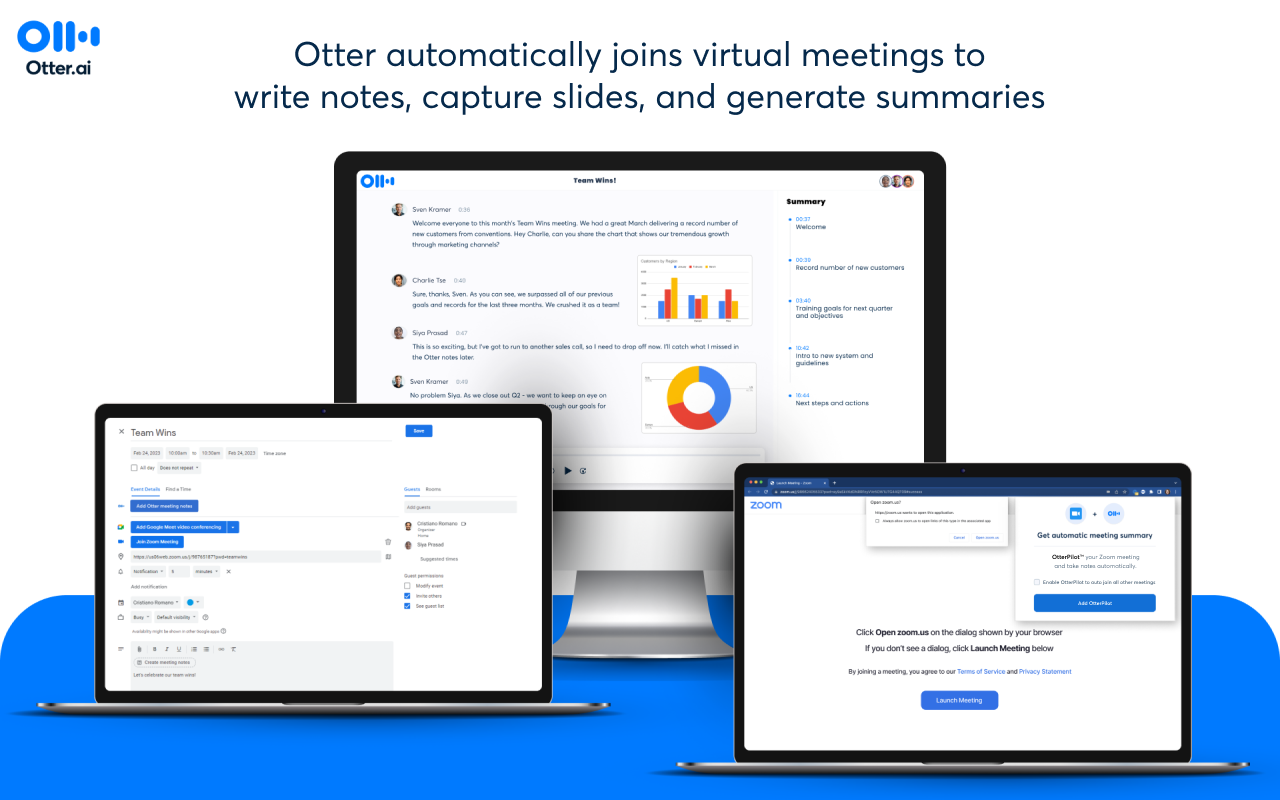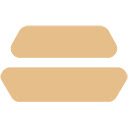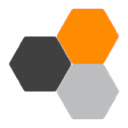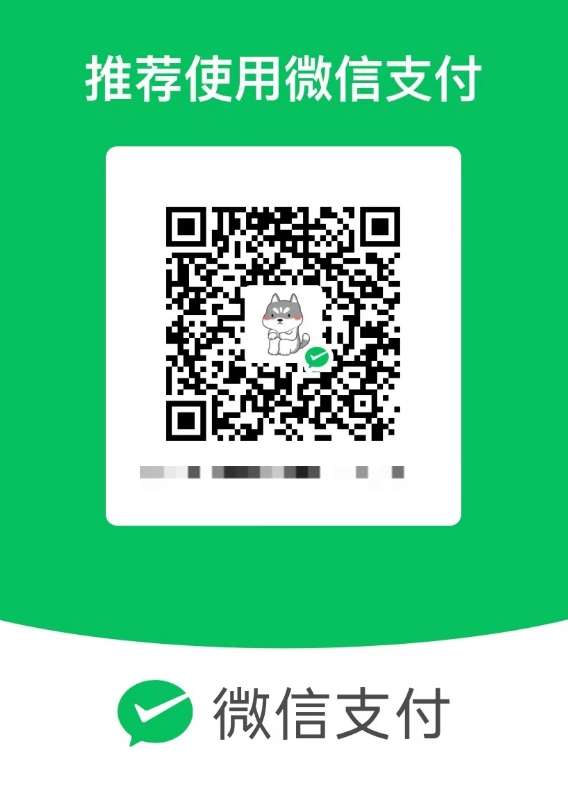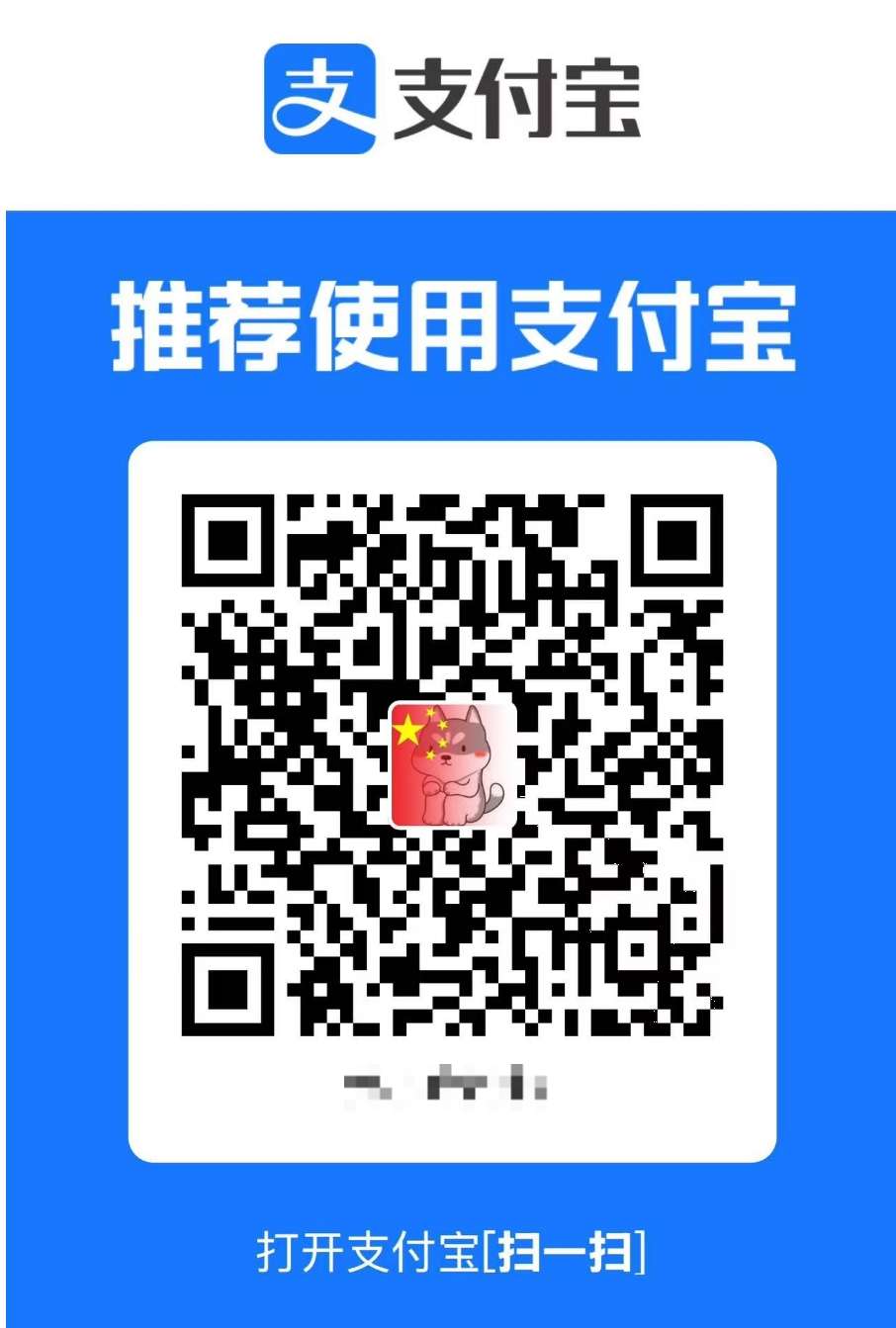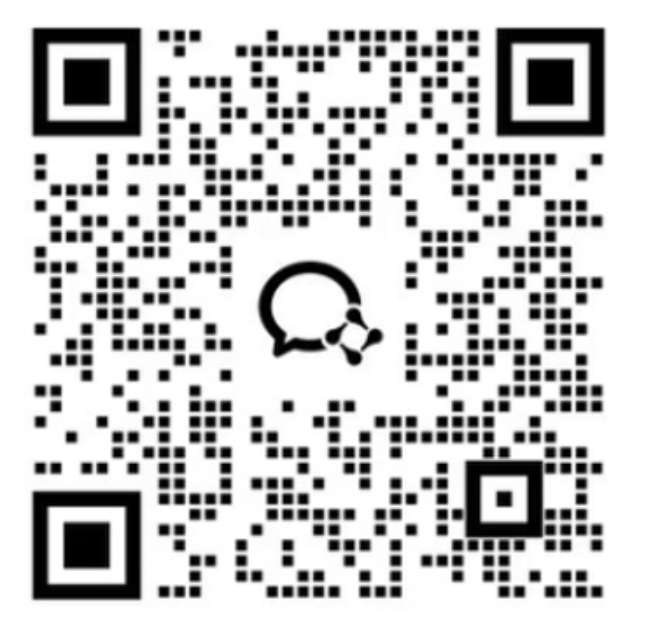记录音频的会议助理,记录,自动捕获幻灯片并生成摘要。
[通知 - 2025年3月]
我们已经修复了“在您的设备上记录Google Meet”功能。现在,您可以在会议上录制和抄录Google会议,没有机器人。
加入Google会议会议,并打开Otter Chrome扩展名记录。
将您的对话录制并抄录您的对话与AI NoteTaker自动捕获幻灯片并生成摘要 - 直接从您的浏览器中生成摘要。
我们的Chrome Extension提供了一种快速简便的方法来记录和转录您的会议而不添加机器人 - 因此您永远不会错过关键时刻。
[otter.ai](http://otter.ai/)Chrome扩展名与Zoom和Google Meet兼容。
如何固定扩展名并登录:
- 下载后,点击扩展图标,然后点击PIN图标将其添加到浏览器栏中。
- 您需要登录才能使用Otter。点击浏览器栏中的固定的水獭徽标以登录或注册Otter帐户。
如何与Google Meet一起使用:
- 有两种记录Google会议会议的方法。
1。在您的设备上手动记录会议,在会议上没有机器人。
- 加入会议后,打开Otter Chrome扩展名并开始记录。
- 录制将在您的浏览器中打开一个新标签。请允许麦克风访问,并在录制过程中打开标签。
2.将AI致者送参加会议,参加会议并获得自动会议摘要。您可以选择使AI NoteTaker加入所有以后的会议(如果您已经连接日历)。
- 在您的Google会议会议上,带有现场会议记录的小型内窗口弹出窗口(仅可见)将出现在您的Google Meet Meet界面中。
如何与Zoom一起使用:
- 在镀铬浏览器中打开缩放网址。
- 如果您尚未将AI NoteTaker设置为预定的会议,则将出现一个Otter Extension弹出窗口,并询问您是否要将其发送到会议上进行自动摘要。如果您有连接的日历,则还可以选择使其能够加入所有以后的会议。
- 在会议上,您的现场笔记将在浏览器中的新标签中打开。
如何与Google日历一起使用:
- 登录到Otter扩展程序后,当您打开Google日历时,一个选项是“添加
Otter会议笔记将在您创建或编辑日历事件时出现。
- 敲击按钮“添加水獭会议笔记”后,将发生两件事之一:
- 如果您的日历连接在水獭中,并且您的日历中有一个变焦或Google Meet链接
日历事件,OtterPilot将自动发送到该会议。
- 如果您的日历事件中没有变焦或Google Meet链接,会议说明将是
添加了指令以手动记录您的设备。
设置和更多功能:
- 打开[otter.ai](http://otter.ai/)网站访问所有功能,包括:
- 更改自动加入设置
- 编辑,出口和分享会议笔记
- 与AI谈论您的会议
- 升级到付费计划
联系我们
•支持:[https://help.otter.ai](https://help.otter.ai/)
•Facebook:@otterai
•LinkedIn:[otter.ai](http://otter.ai/)
•Twitter:@otter_ai
•网络:[otter.ai](http://otter.ai/)