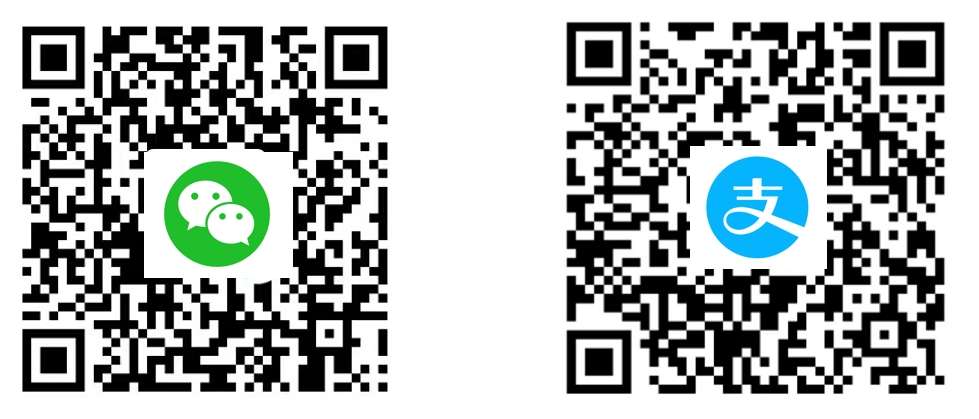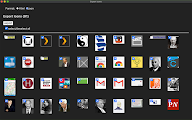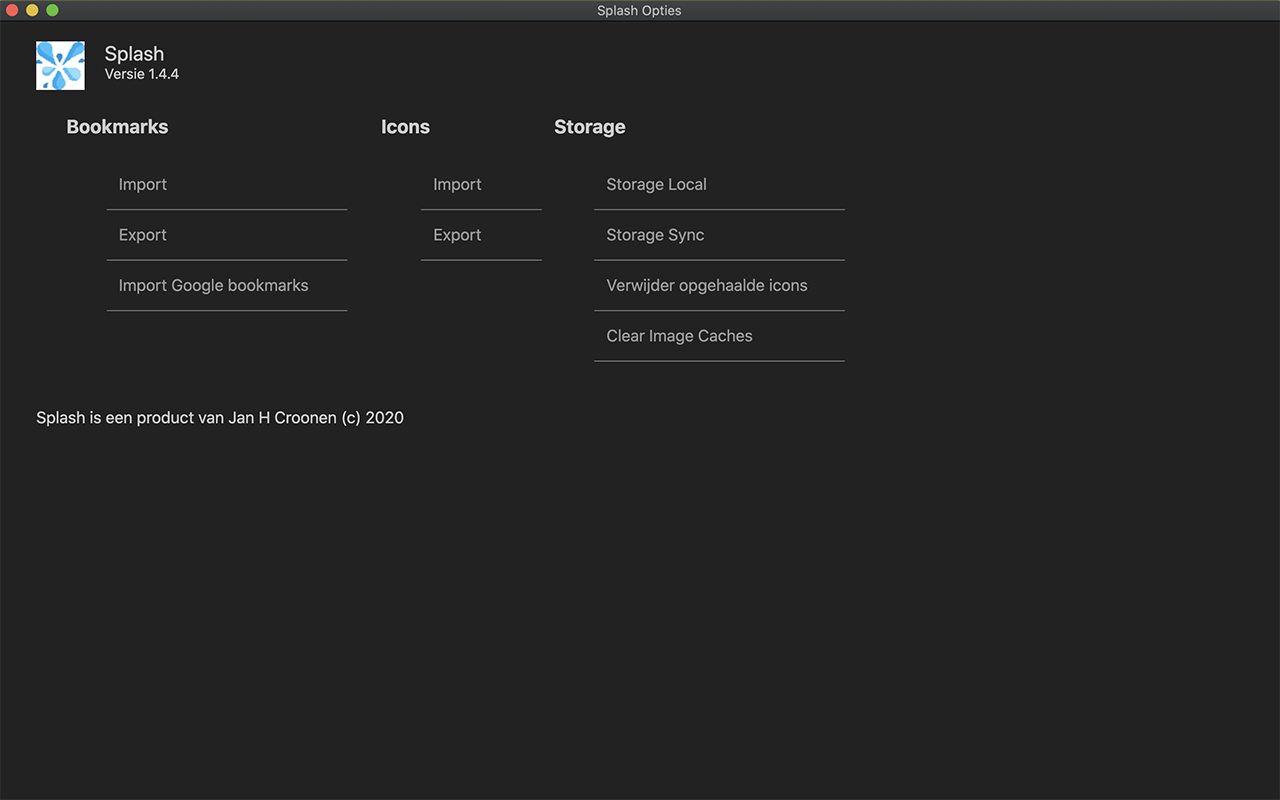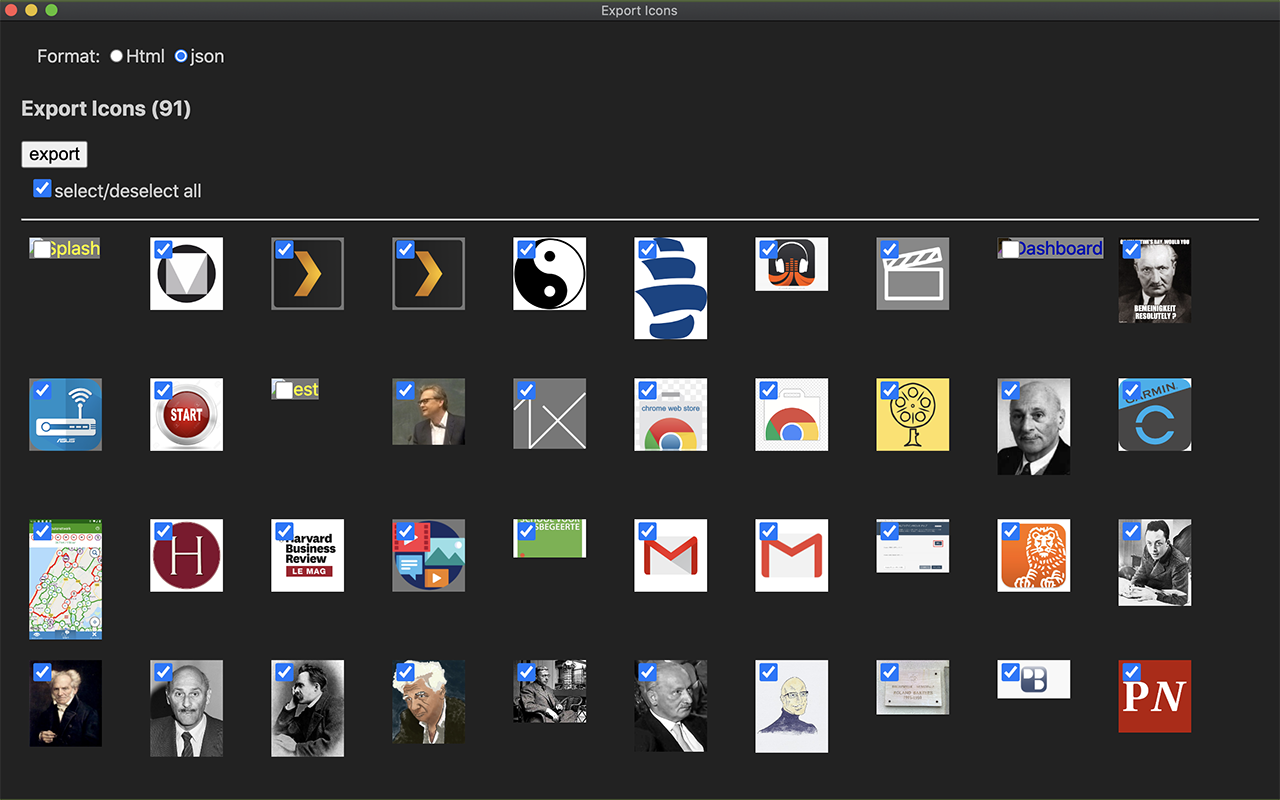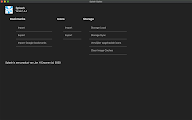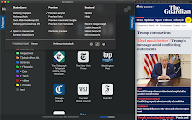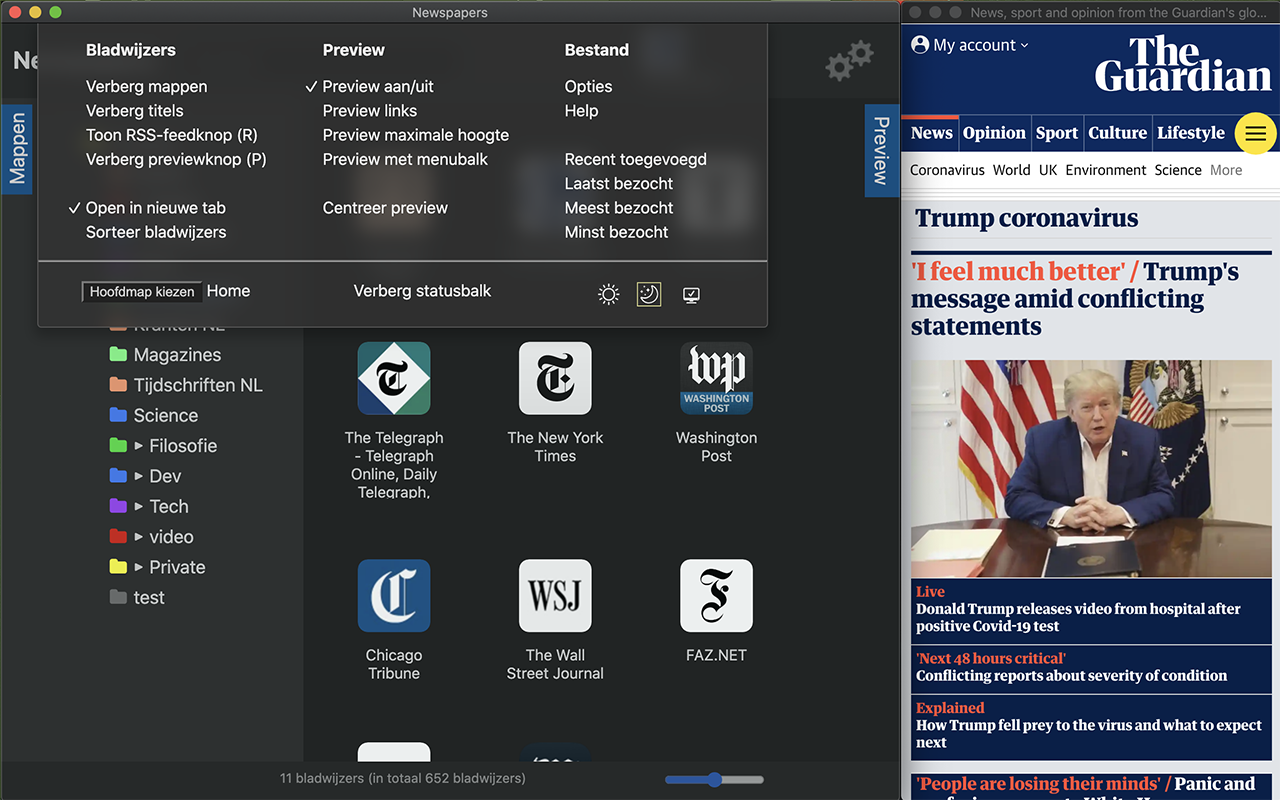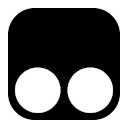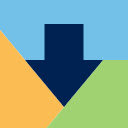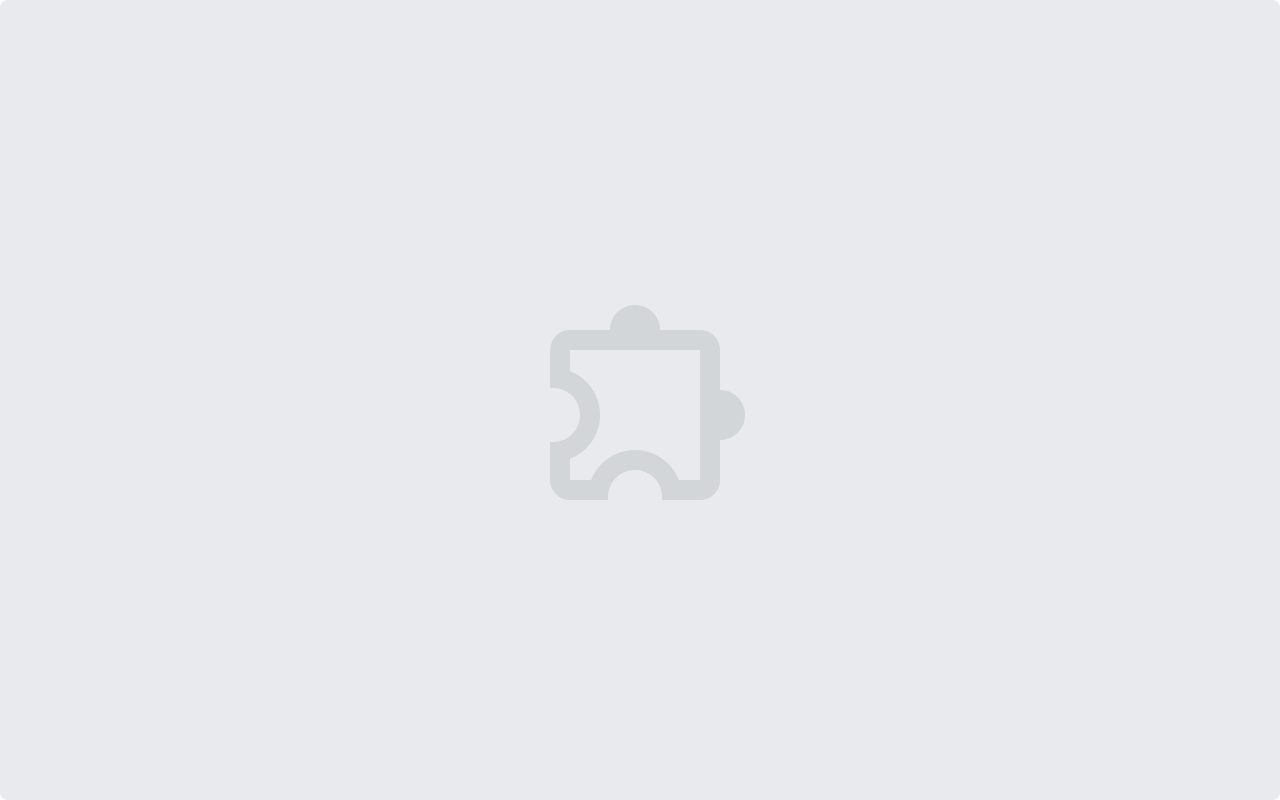Splash
截图:
简介:
组织和查看您的网站
主要特征
- 将鼠标放在任何书签上即可查看其网站的实时预览。
- 单击即可仅查看标题(RSS 源)。
- 在文件夹中组织书签:复制粘贴、拖放。
- 将 Splash 设为您的个人起始页,让您随时拥有最有用的网站。
- 快速导出您选择的书签以与朋友分享。
- 隐私:无广告,不收集信息。
- 高度可定制:主题、颜色、尺寸。
- 同步:splash 使用 chrome 的书签,因此它们会在设备之间自动同步。
日常使用:
- 您经常在报纸、技术、社交、体育、娱乐、工作、MyOwnBusiness 等文件夹中查看书签。
- 单击文件夹名称并将鼠标移到每个书签上即可查看您的世界中的新内容。
文档:它是如何工作的:
内容:
1. 预览
2. 图标
3. 导出/导入
4.收藏夹
5.复制/粘贴
6.拖/放
7. 皮肤
8. 语言
9. 兼容性
1. 预览
将鼠标放在任何书签上即可查看其网站的实时预览
典型/频繁用法:
您组织了您的书签,例如,您将每天检查的报纸网站放在名为报纸、技术、社会、体育、娱乐新闻报纸的文件夹中。
那么您需要对今天的内容有一个概述。除非您对头条新闻感兴趣,否则您不会想打开它们。
单击文件夹名称并将鼠标移到每个书签上即可查看您的世界中的新内容。
然后 Splash 会给您预览按钮(右侧的垂直选项卡)!打开“预览”,Splash 会将您将鼠标放在侧面的小窗口中的任何书签发送出去。它出现在浏览器窗口的左侧。您还可以将其设置为显示在右侧。
通过打开“预览”(右侧的垂直选项卡),Splash 可以将您将鼠标放在侧面的小垂直窗口中的任何书签显示出来。它出现在浏览器窗口的左侧。您还可以将其设置为显示在右侧。
(Splash 的目的是在阅读时更好地利用 16:9 的屏幕空间。您的浏览器不得处于全屏模式,以便容纳第二个窗口来显示书签的即时 pview。)
2. 图标
书签以大图标形式呈现。您可以将其设置得更小。
大图标是从书签指向的网站获取的。大多数网站都为移动设备提供了一个特殊的大图标,称为“apple-touch-icon”。如果未找到,则使用较小的图标。
如果您想要另一个图标,您可以在互联网上复制另一个图像,然后将其粘贴到书签中。脚步:
- 右键单击浏览器中的任何图像
- 复制图片
- 返回 Splash:单击书签上的 3 个点
- 粘贴图标
3. 导出/导入
您可以将全部或部分书签导出到 json 文件。将 json 文件发送给朋友并分享您的书签树或只是它的一个分支。或者将其作为备份保存在本地驱动器上。
您还可以导出自定义图标。
4.收藏夹
将最常用的文件夹放在手边。右键单击文件夹 > 收藏夹。它们在窗口左侧显示为垂直选项卡。如果您愿意,可以给它们不同的颜色。
5.复制/粘贴
书签和文件夹可以复制/剪切并粘贴到其他文件夹。
6. 拖/放
书签和文件夹可以拖动和复制拖动到其他位置。您甚至可以将书签从书签栏拖到 Splash 中的另一个位置。
7. 皮肤
从深色、浅色或系统中选择外观。系统遵循您的操作系统设置,这适用于 MacOS 和 Windows。它不适用于 MacOS Big Sur(目前)。
8. 语言
您在浏览器中选择的语言将成为 Splash 使用的语言。目前仅支持荷兰语和英语。默认为英语。
9. 兼容性
Splash 已在 MacOS、Windows、Linux 和 Chromebook 上进行了测试。可安装在这些浏览器中:Chrome、Microsoft Edge。